開始使用 Recordit
歡迎來到使用終極指南 Recordit !無論您是捕捉遊戲玩法、錄製教學課程還是進行直播,本指南都會引導您完成設定、功能、啟動和最佳實踐,以充分利用您的螢幕錄製體驗。
1.下載並安裝 Recordit
1.1 下載 Recordit
找到 免費下載 根據您的作業系統(Windows/macOS)點擊下方按鈕,然後等待 Recordit 安裝程式檔案將保存在您的裝置上。
1.2 安裝 Recordit
- 在 Windows 上
找到已下載的 錄音器 在您的文件中 下載 資料夾中,雙擊該檔案即可運行 Recordit 安裝程序。
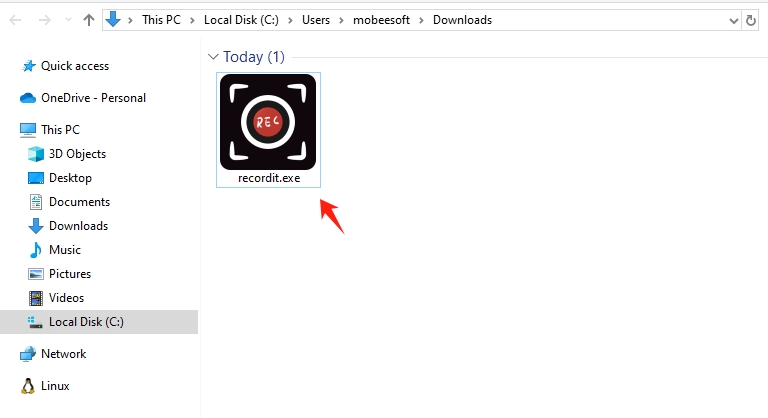
選擇首選語言並同意 許可協議。
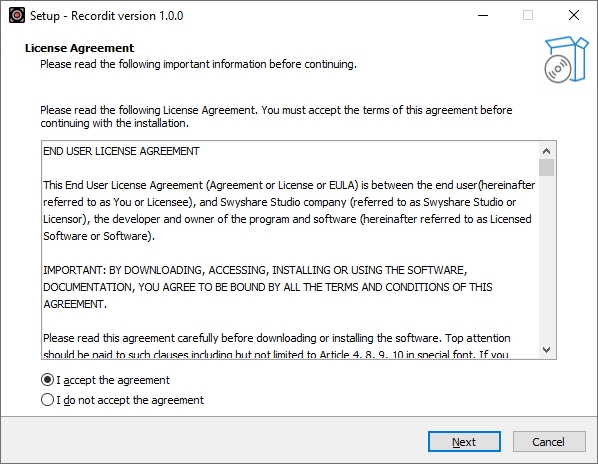
如果需要,設定其他任務,然後開始設定程序。
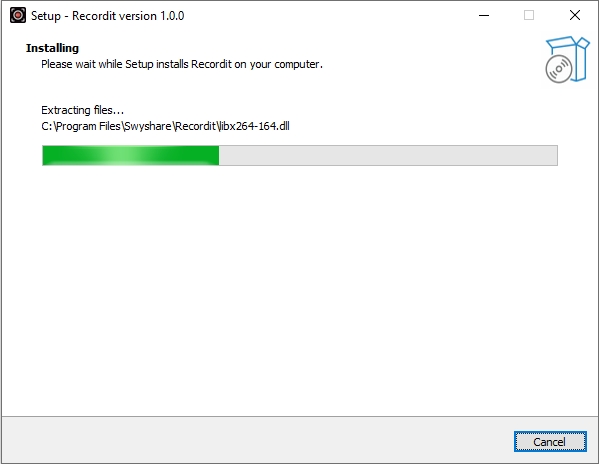
等待安裝完成,然後點擊 結束 。設定完成後,打開 Recordit 從開始功能表或桌面捷徑。
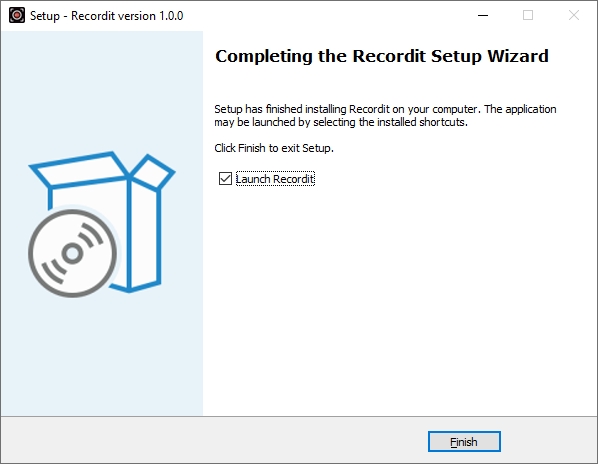
- 在蘋果電腦上
打開下載的 .dmg 文件來提取應用程式。
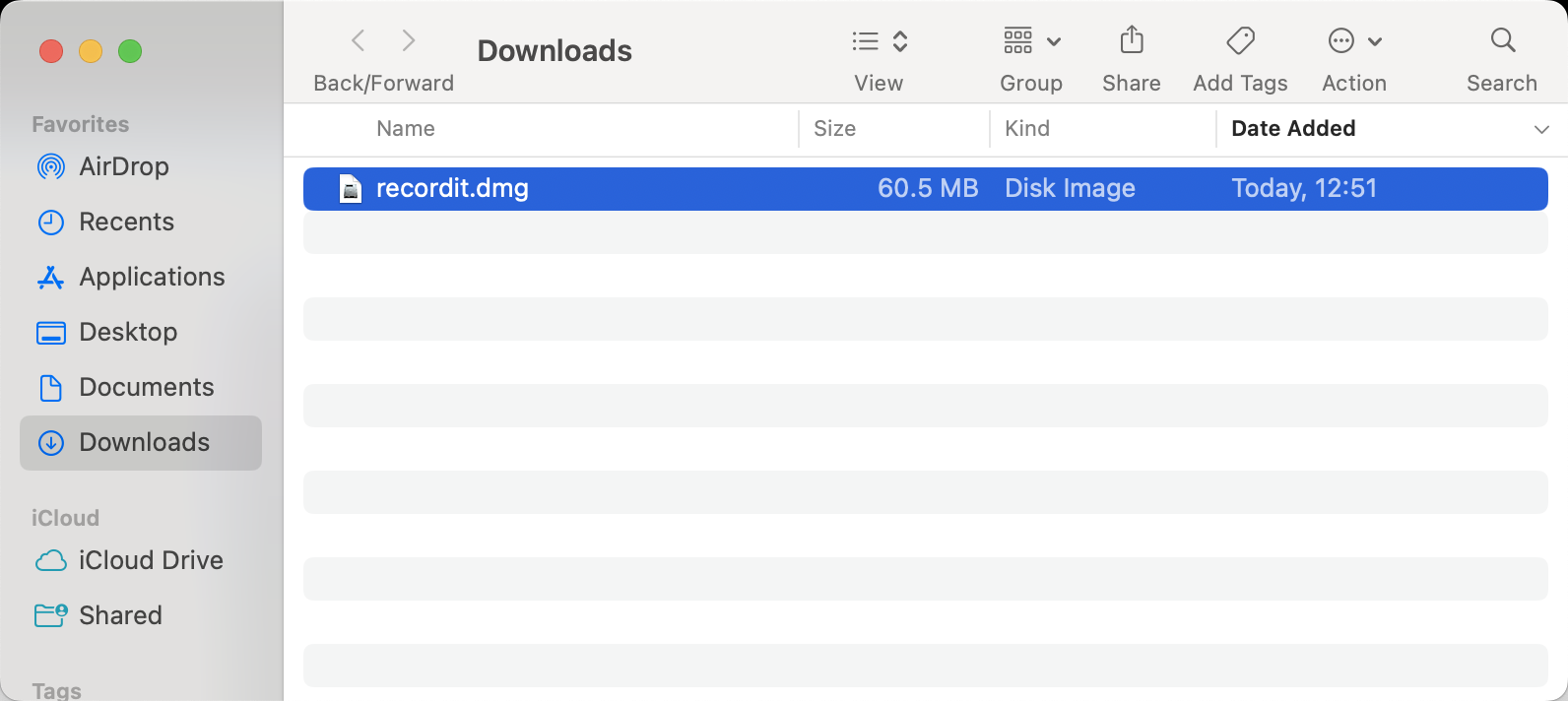
拖曳 記得 應用程式進入你的 應用領域 資料夾。
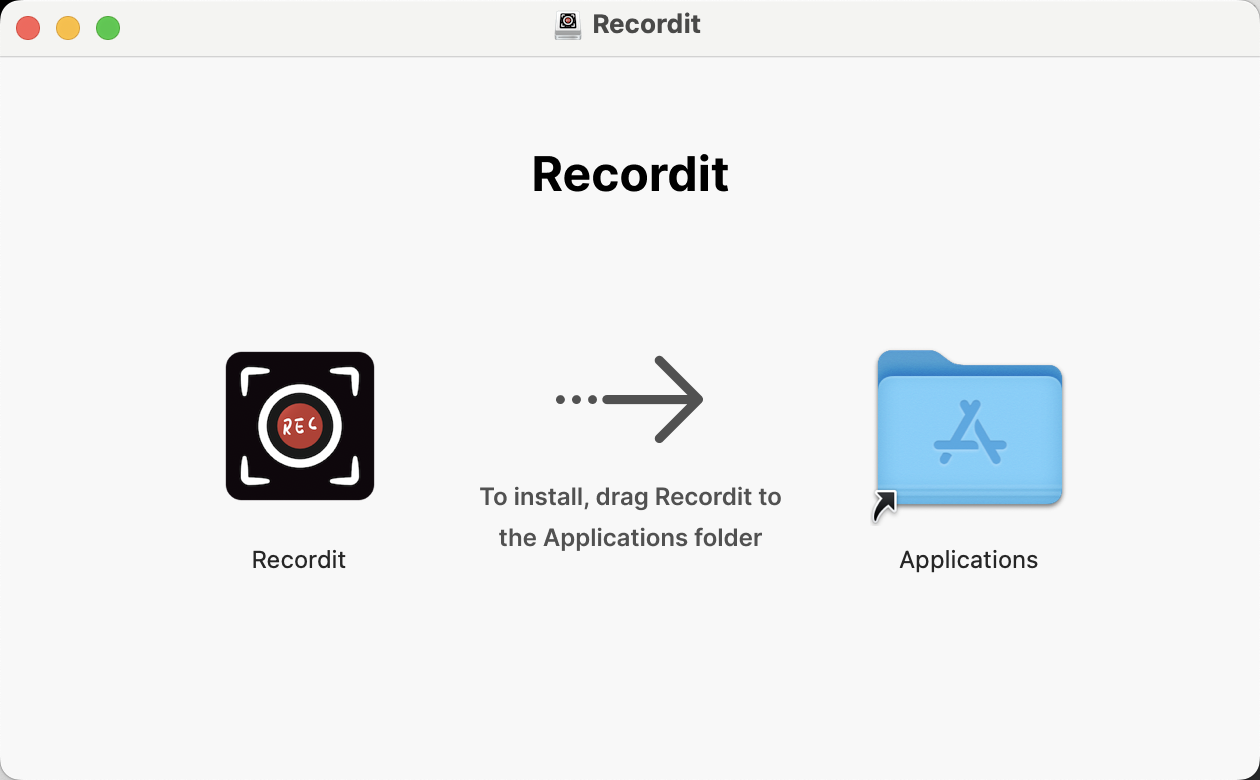
打開 應用領域 資料夾並雙擊 記得 啟動該程式。
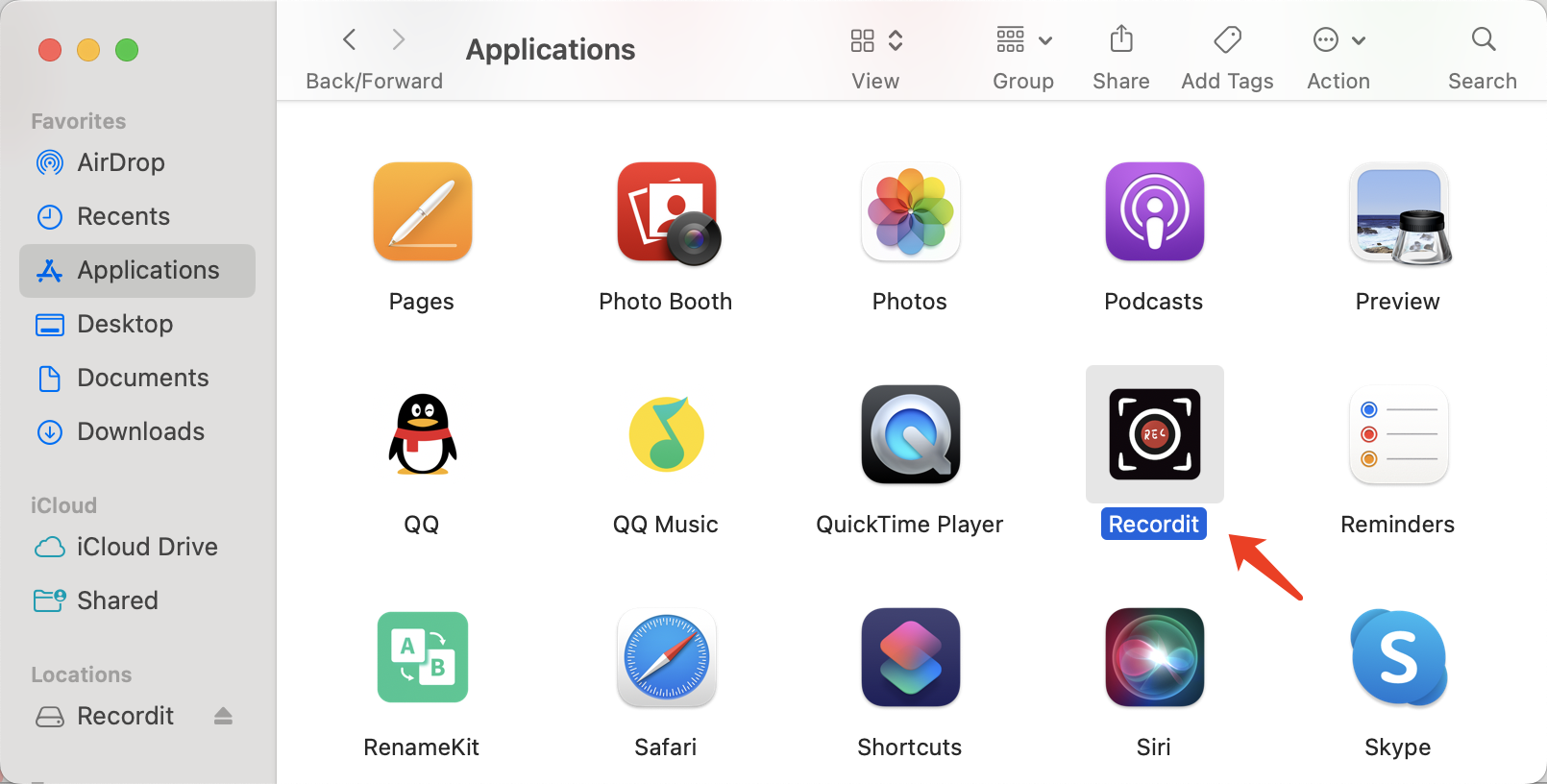
2. 註冊 Recordit
要解鎖 Recordit ,請按照以下步驟啟動您的許可證:
解鎖所有功能 Recordit ,請前往 Recordit 定價頁面 購買許可證。
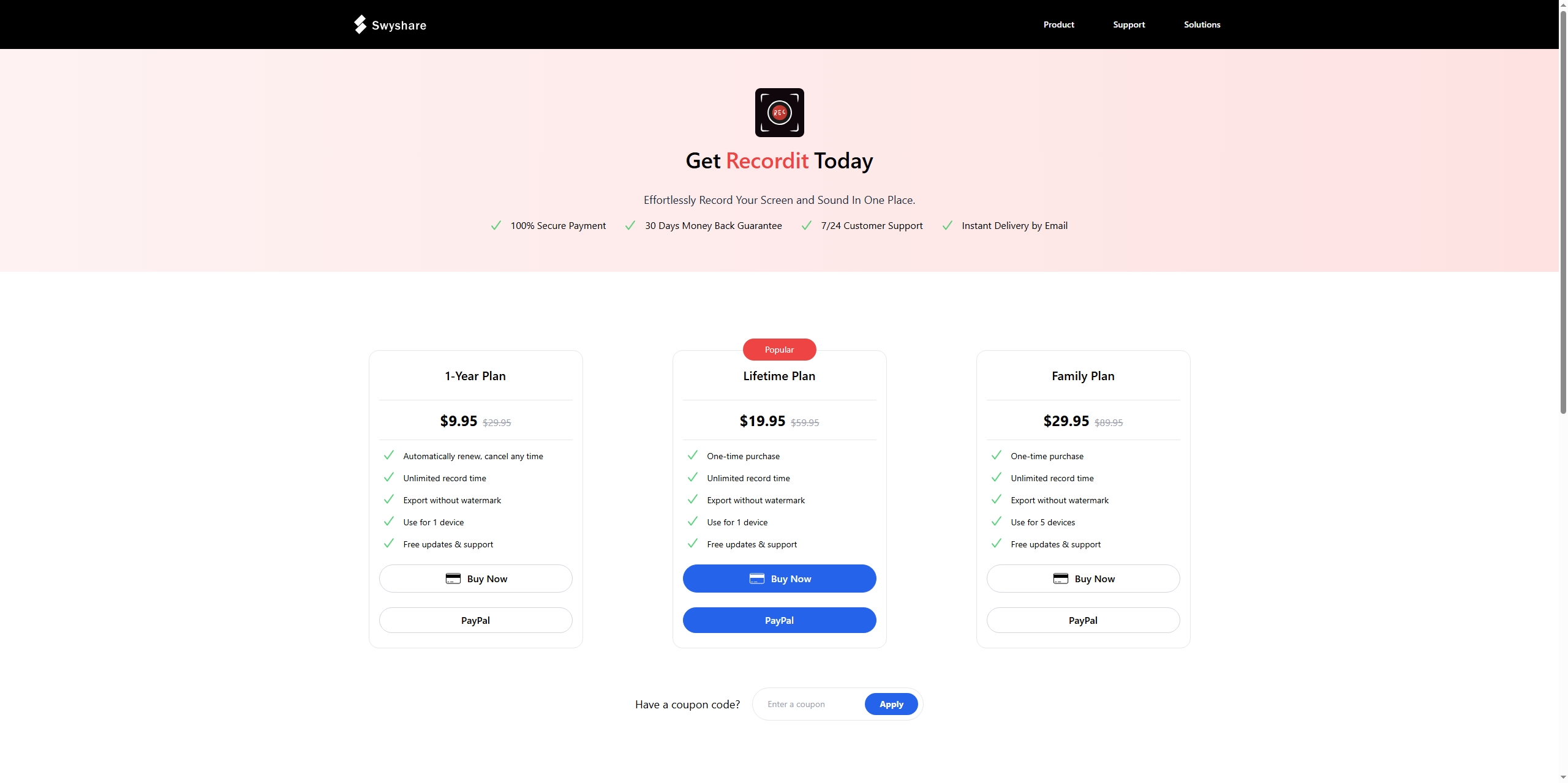
購買後,您將收到一封包含訂單資訊的電子郵件,找到許可證密鑰並複製它。
在 Recordit 主介面,點選 登記 介面右上角的按鈕。
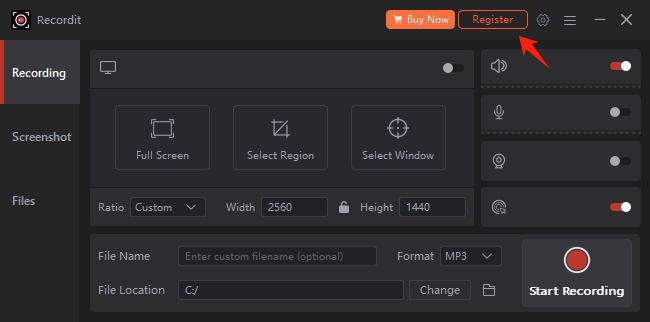
輸入您的許可證密鑰並點擊 登記 。等待幾秒鐘,你的 Recordit 帳戶將被啟動並具有完全存取權。
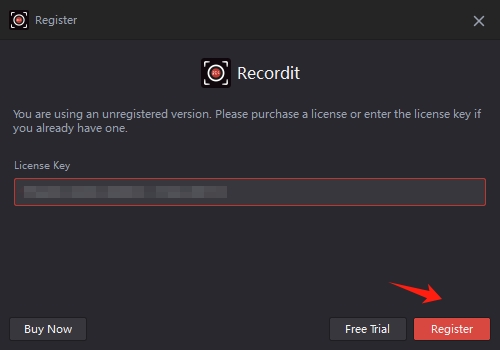
3. Recordit 設定
若要自訂您的錄音體驗,請點選軟體“ 設定 ”圖示可調整以下參數:
錄製設定 :
- 輸出格式 :選擇 MP4、AVI、FLV、GIF、MP3、AAC、FLAC。
- 文件位置 :選擇儲存視訊或音訊錄音的目標資料夾。
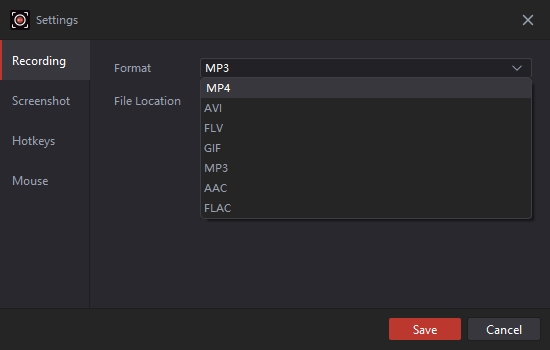
截圖設定 :
- 輸出格式 :選擇 PNG 或 JPG。
- 文件位置 :選擇目標資料夾來儲存擷取的螢幕截圖。
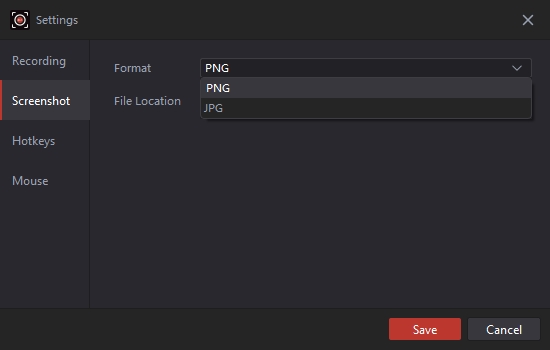
熱鍵:
- 開始/停止錄製 :從 F1 到 F10。
- 捕獲 螢幕截圖 :從 F1 到 F10。
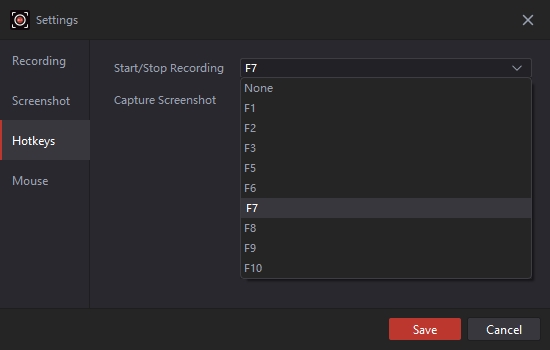
老鼠 :
- 是否捕獲滑鼠遊標
- 是否新增滑鼠效果
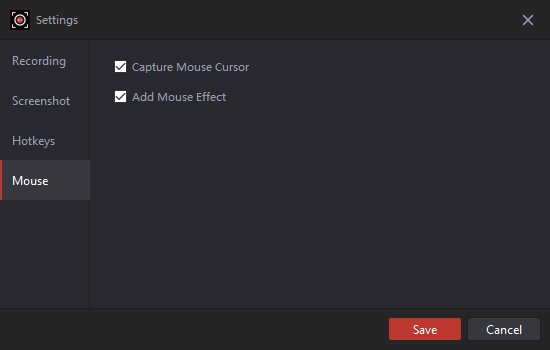
4. 開始錄製 Recordit
4.1 錄影畫面
當你啟動 Recordit ,你將處於 Recordit 預設的螢幕錄製模式。
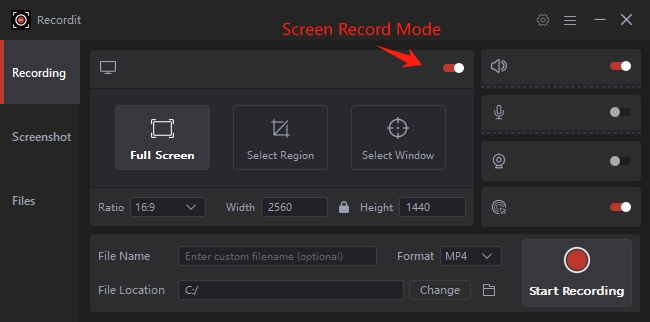
1)自訂錄音設置
錄製前,您可以根據需要在軟體主介面設定所需的參數:
- 選擇螢幕區域 :全螢幕、區域或特定視窗。
- 選擇比例 :選擇預先定義的寬高比(例如 16:9、9:16、4:3、1:1)
- 選擇寬度和高度 :輸入錄製所需的解析度。
- 選擇音訊來源 :選擇是否錄製系統聲音、麥克風輸入或兩者。
- 啟用網路攝影機 :開啟網路攝影機,在錄製過程中新增畫中畫覆蓋。
- 顯示滑鼠遊標 :決定是否在錄音中包含滑鼠遊標並使用滑鼠效果。
- 重新命名文件 :為錄製的檔案設定自訂名稱。
- 選擇格式 :選擇錄音格式,例如 MP4、GIF 或 MP3。
- 選擇檔案位置 :選擇儲存錄音的目標資料夾。
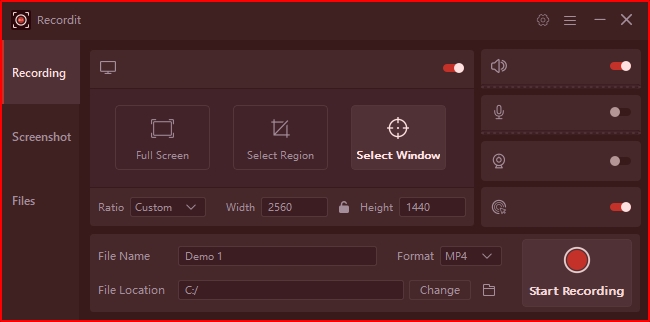
2)開始錄製
點擊開始錄製,然後 Recordit 將開始即時捕獲螢幕。
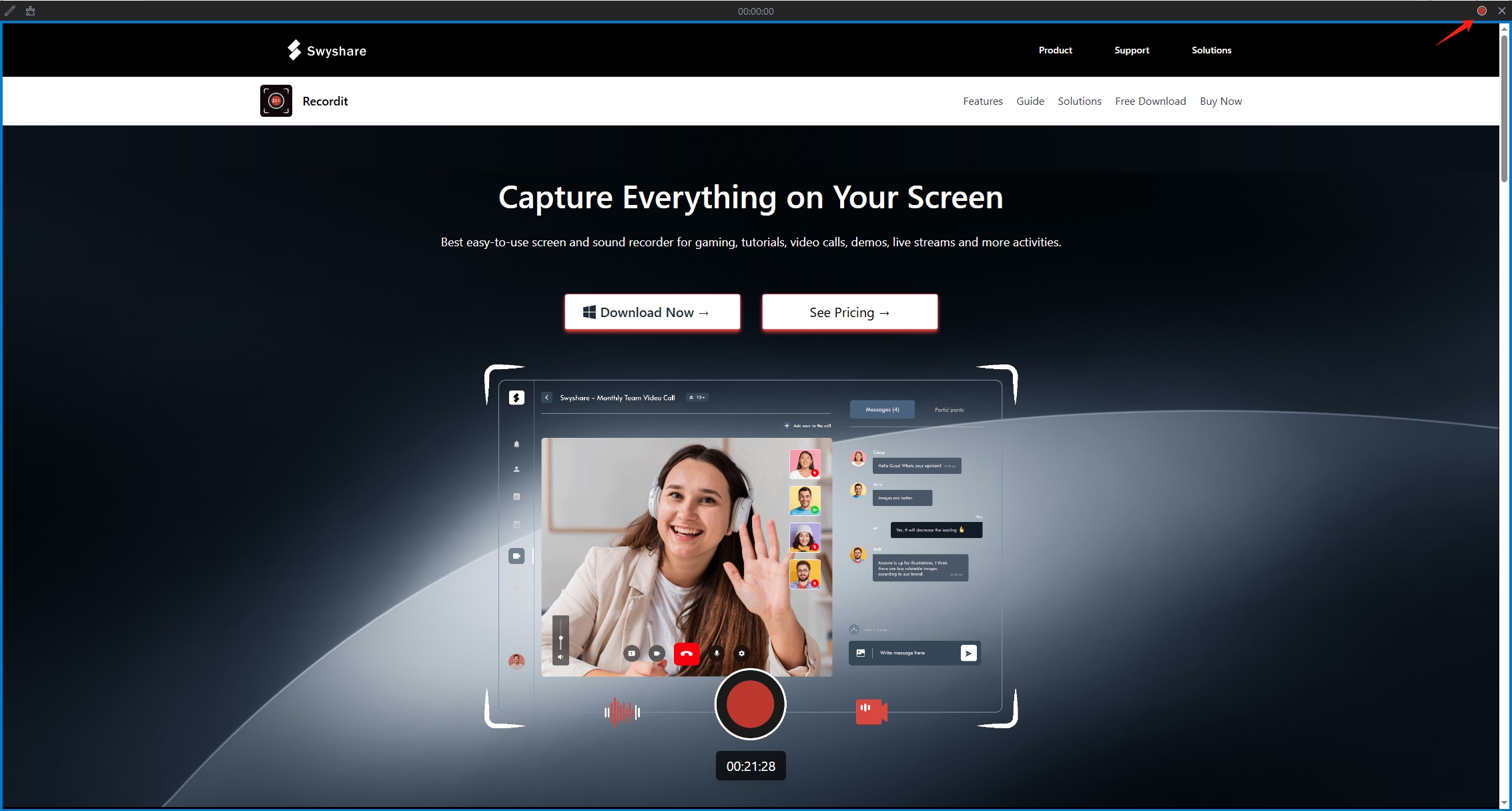
3)停止錄製
完成後,點擊 停止錄製 按鈕,您的螢幕截圖將自動保存在所選資料夾中。
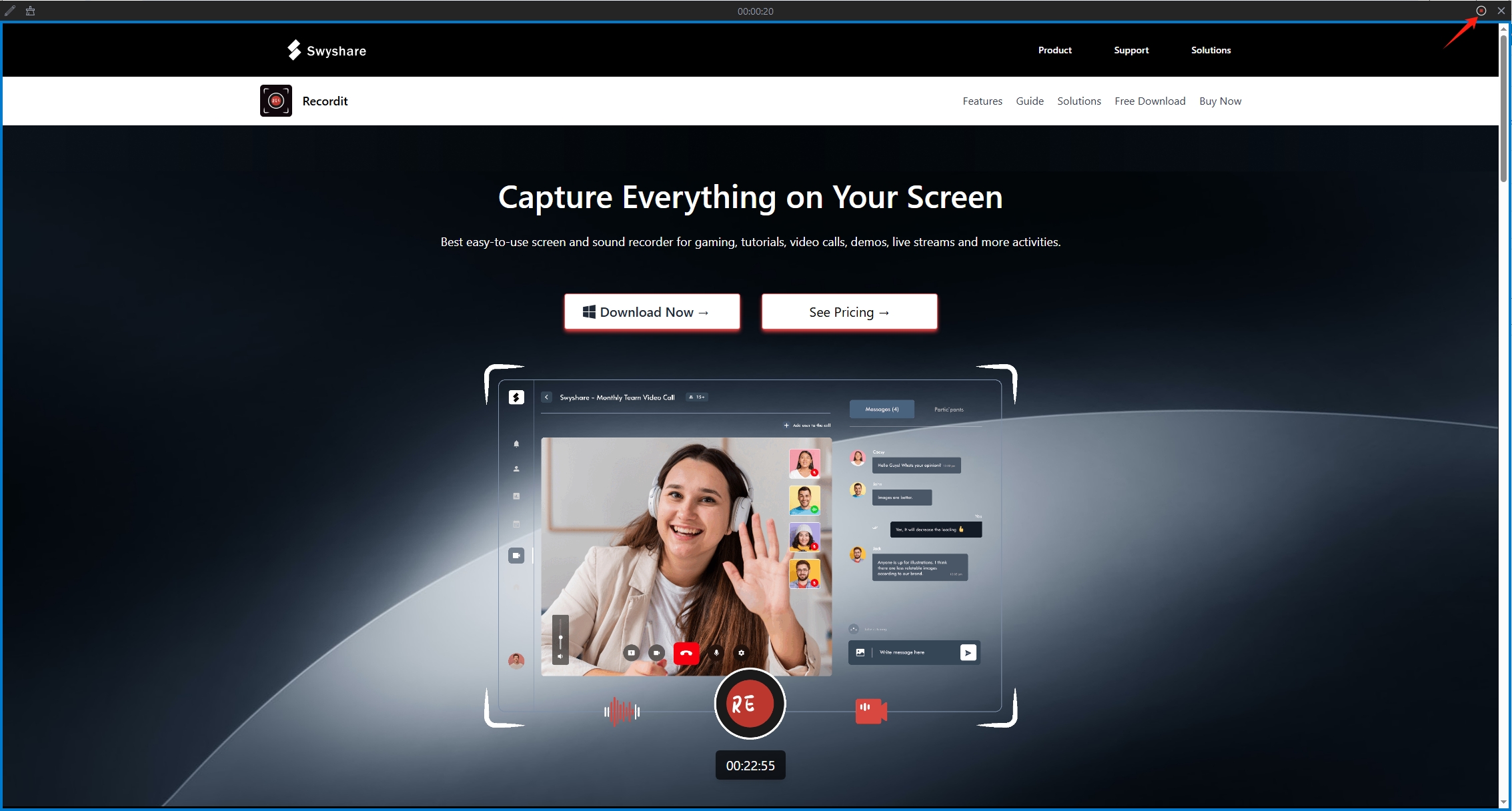
4.2 僅錄製音頻
如果您希望快速錄製音頻,只需關閉螢幕模式,然後 Recordit 將預設以 MP3 格式在您的裝置上錄製音訊。
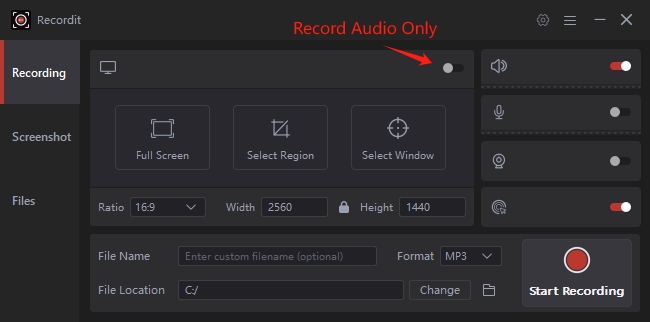
5. 使用 Recordit
導航至“ 螢幕截圖 」標籤 > 選擇影像格式和檔案位置 > 按一下並拖曳以選擇要擷取的螢幕部分(就像錄製一樣) > 按一下擷取圖示並 Recordit 將會把捕獲的螢幕截圖保存在目標資料夾中。
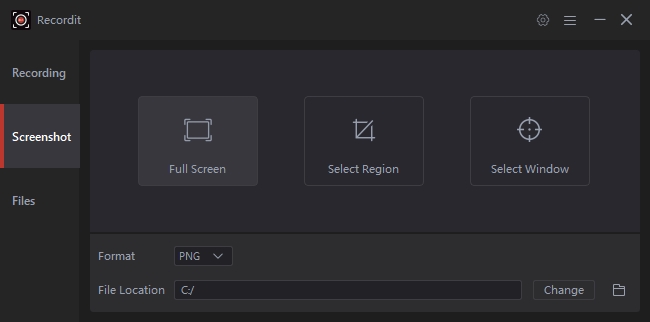
6. 尋找錄音和捕捉的影像
Recordit 在一個方便的地方組織所有錄製的內容和拍攝的圖像——“ 文件 ”選項卡。您可以進入“檔案”,點擊“開啟資料夾”圖示或雙擊檔案在本機開啟。
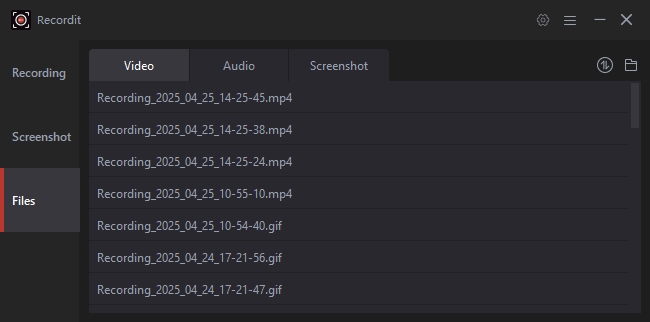
7. 更多常見問題解答
1) 我可以更改錄音的儲存位置嗎?
是的, Recordit 允許為每個錄製會話選擇一個特定的資料夾,但請確保您具有在本機磁碟上建立資料夾的管理員權限。
2)截取黑畫面時該怎麼辦?
3)我可以錄製多久 Recordit ?
- 免費版本:每次錄音最多 10 分鐘。
- 付費版本:提供更長的錄製時間(無限長度)。
4)我可以在錄音時註解我的螢幕嗎? Recordit ?
是的, Recordit 提供繪圖工具,幫助您在錄製過程中進行註釋。
5) Recordit 消耗大量 CPU 或 RAM?
不, Recordit 設計輕巧、簡約。在基本操作期間,它通常只使用很少的 CPU 和 RAM,尤其是在以下情況下:
- 錄製螢幕的小區域
- 捕捉較慢的螢幕活動(如靜態 UI 或滑鼠移動)