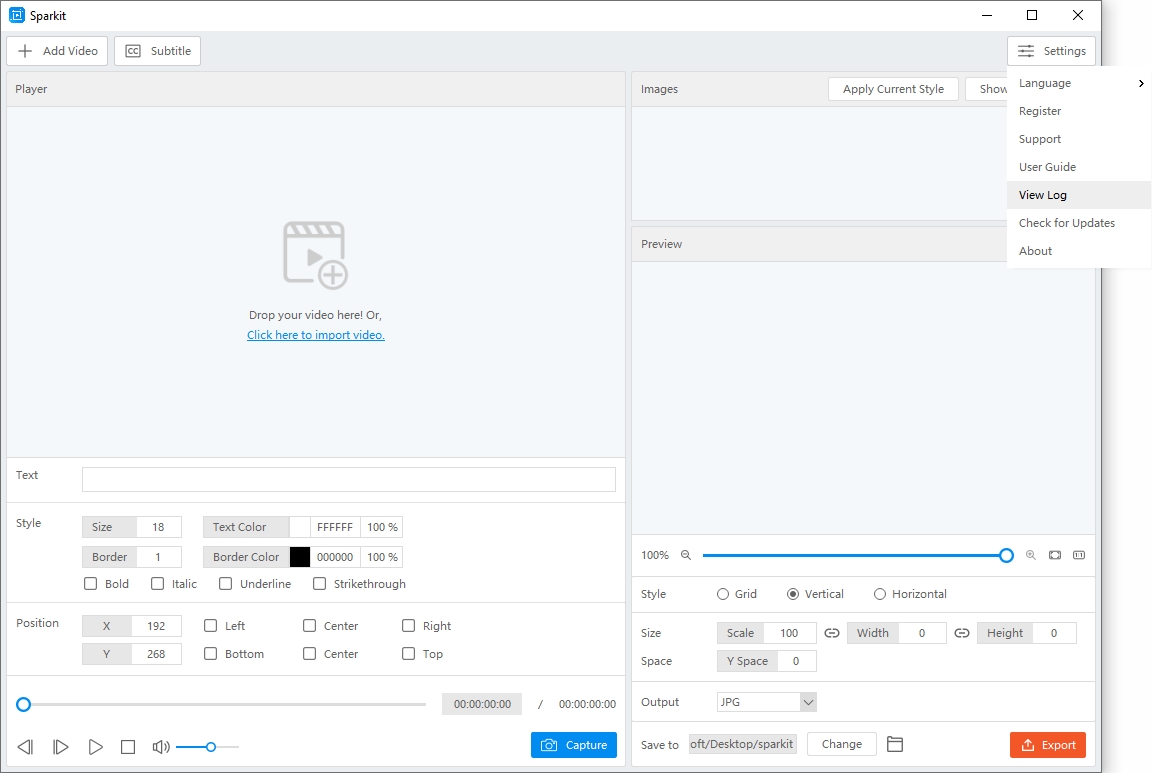開始使用 Sparkit
開始使用 Sparkit ,在影片中獲得精彩時刻。這是詳細的使用指南 Sparkit 捕獲並合併視訊螢幕截圖以獲得完整的視覺故事。
1. 如何下載安裝 Sparkit ?
1.1 下載 Sparkit
如果你還沒有 Sparkit 在您的電腦上,請點選以下按鈕下載 Sparkit 在您的 Windows 或 Mac 上。
1.2 安裝和啟動 Sparkit
- 在 Windows 上
找到名為“的下載的安裝程式文件 Sparkit 。 ”並雙擊它來運行它。
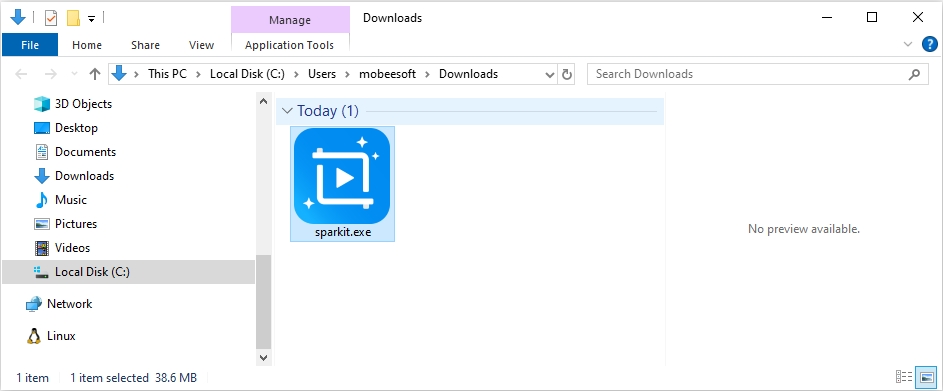
系統將提示您閱讀並接受最終使用者授權協議 (EULA)。查看條款,如果您同意,請選取表示您接受的方塊,然後按一下“ 下一個 」。
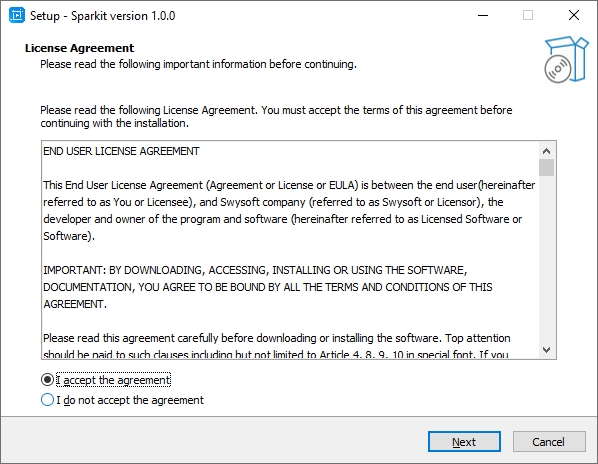
選擇要安裝的目標位置 Sparkit 並點擊“ 下一個 ”繼續該過程。
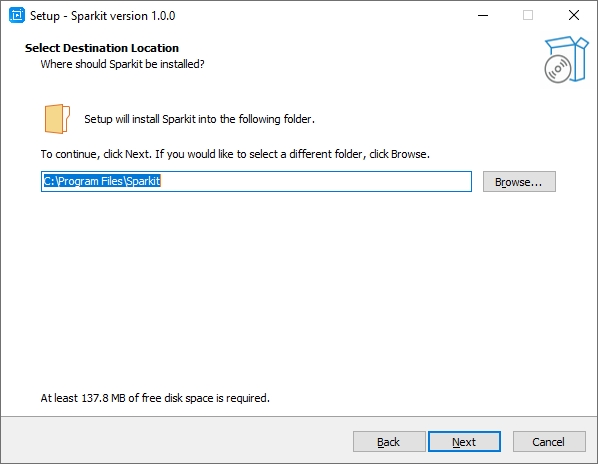
點擊“ 安裝 ”按鈕開始安裝程序。
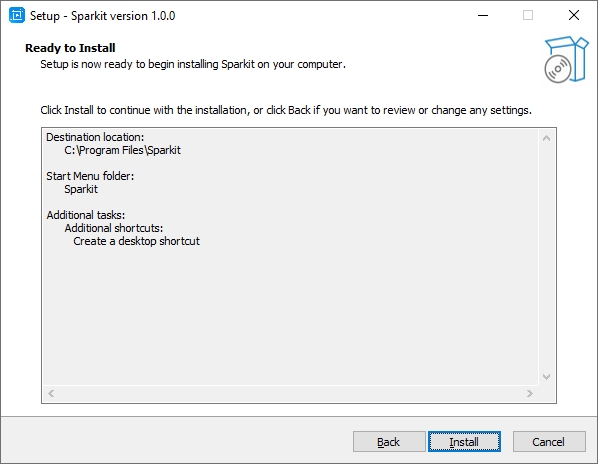
安裝完成後,您將看到啟動選項 Sparkit 。如果您想在安裝後立即啟動程序,請選中該框,然後按一下“ 結束 」。
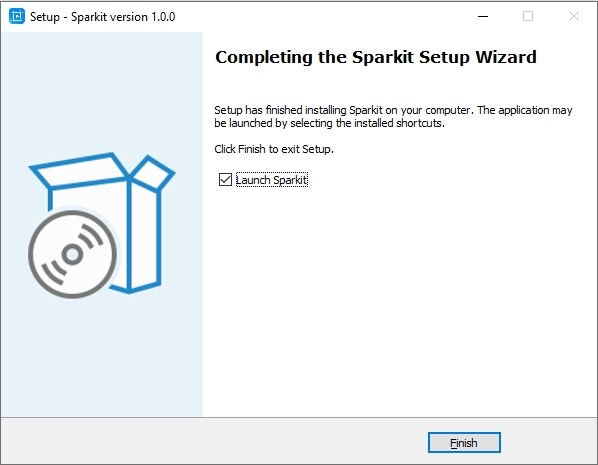
- 在蘋果電腦上
找到名為“的下載的安裝程式文件 Sparkit .dmg ”在您的下載資料夾中,然後雙擊將其打開。
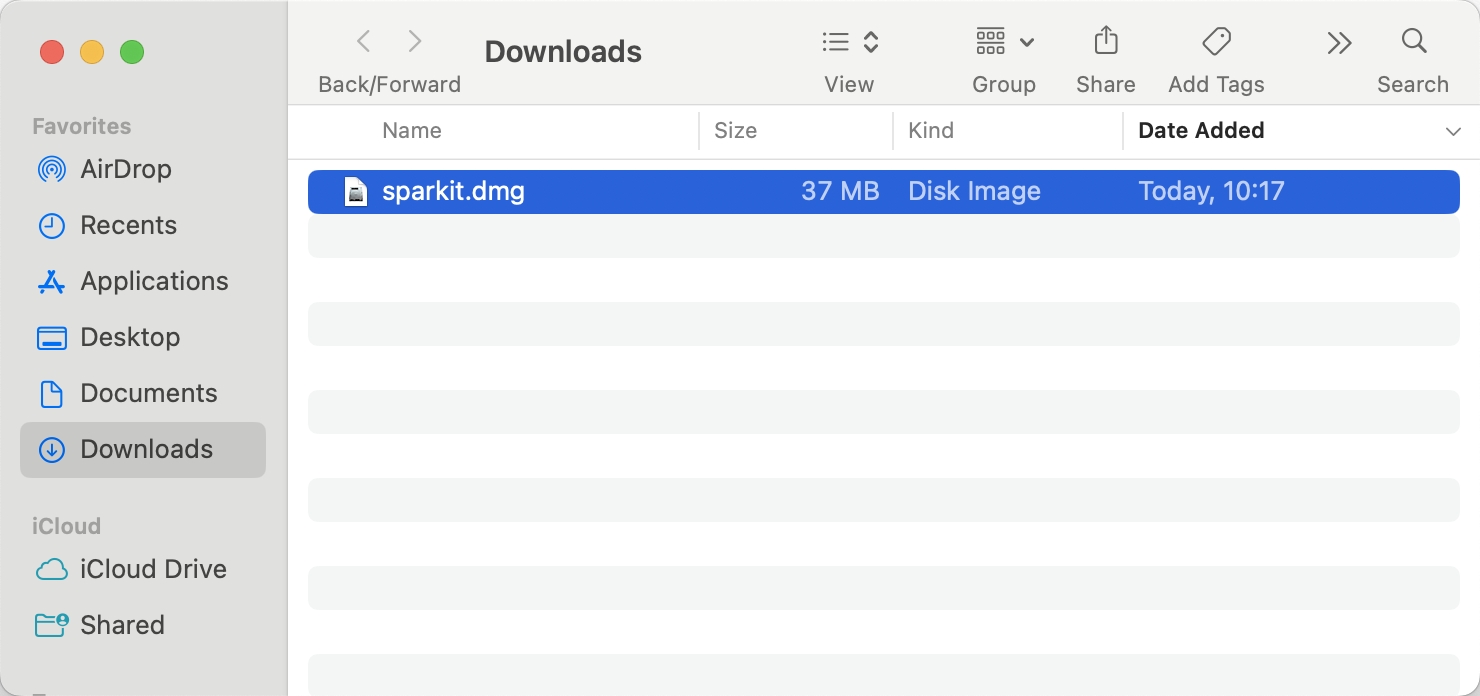
拖曳 Sparkit 圖示到應用程式資料夾圖示以開始安裝過程。這將複製 Sparkit 將應用程式複製到 Mac 上的「應用程式」資料夾中。
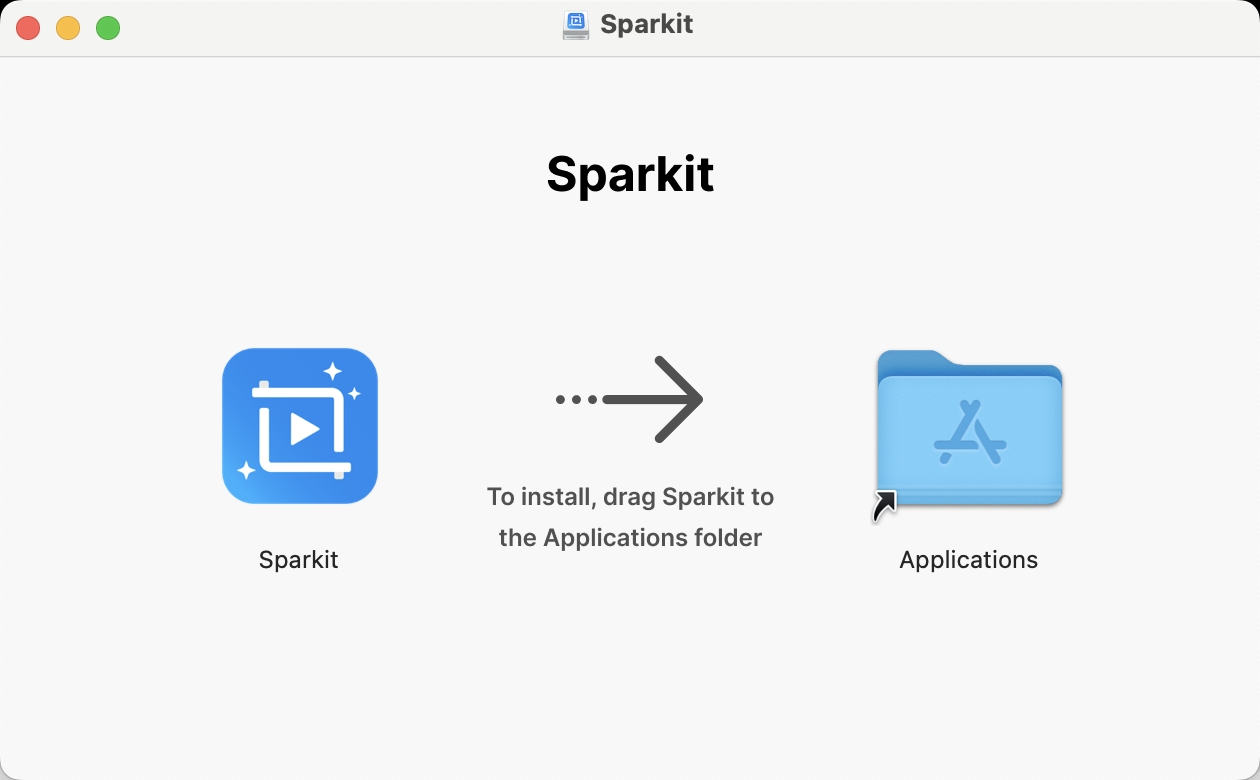
導航到您的應用程式資料夾並找到 Sparkit 應用。按兩下 Sparkit 圖標以在 Mac 上啟動該應用程式。
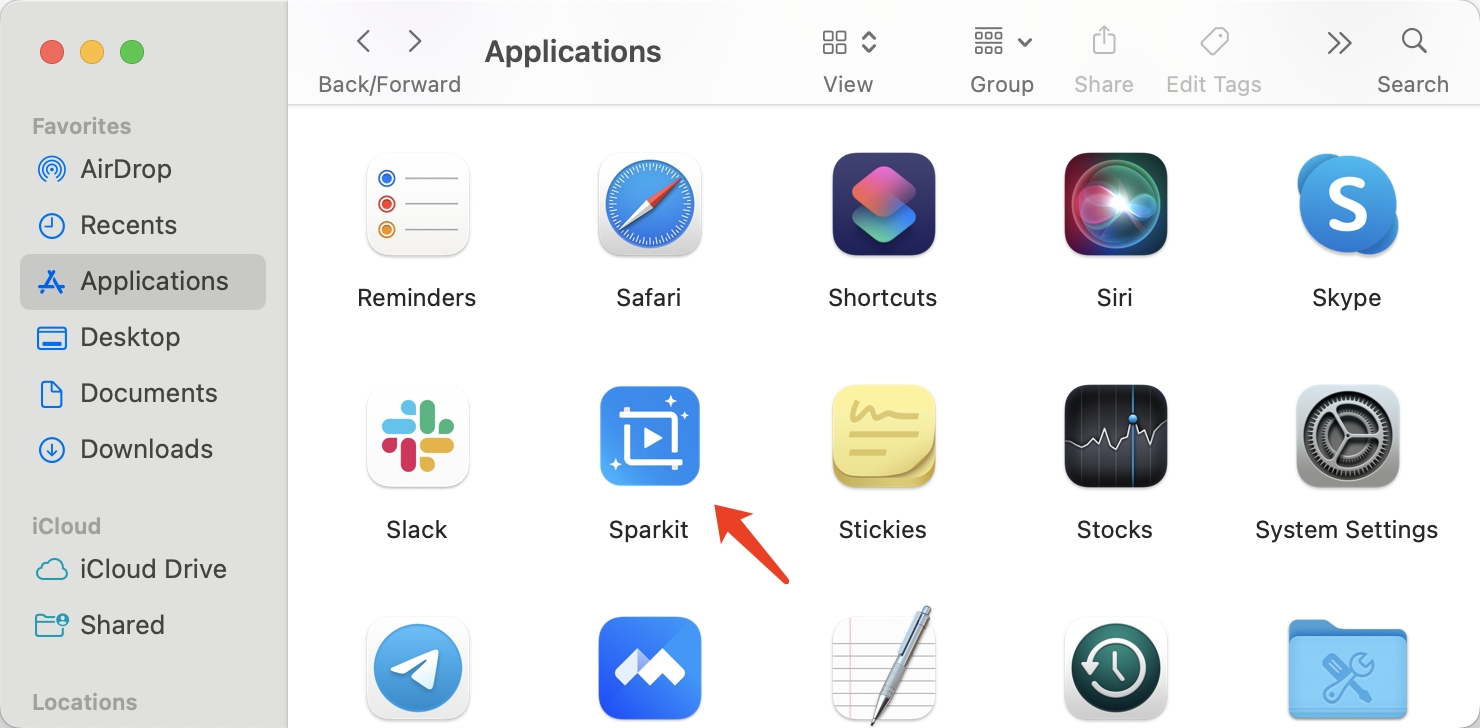
2. 如何註冊 Sparkit ?
Sparkit 提供免費試用版和完整版。免費試用版 Sparkit 有這些限制:您不能使用自動字幕功能,並且您的輸出檔案帶有浮水印,因此如果您想使用 Sparkit ,建議您選擇一個 Sparkit 來自官方網站的專業計劃。
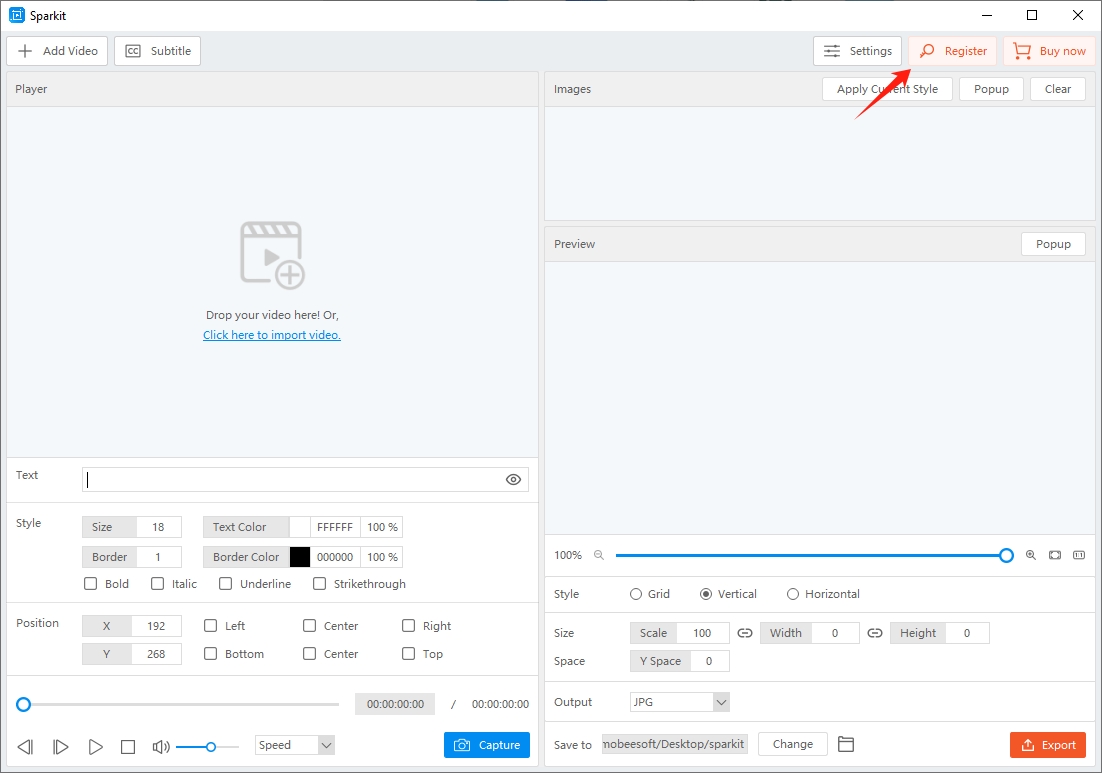
購買後,您將收到一封電子郵件,其中包含您的訂單訊息,包括許可證密鑰。複製密鑰,然後返回 Sparkit 軟體,前往“ 設定 ”,然後按一下“ 登記 “ 按鈕。
貼上複製的密鑰並點擊“ 登記 ”來啟動您的帳戶。
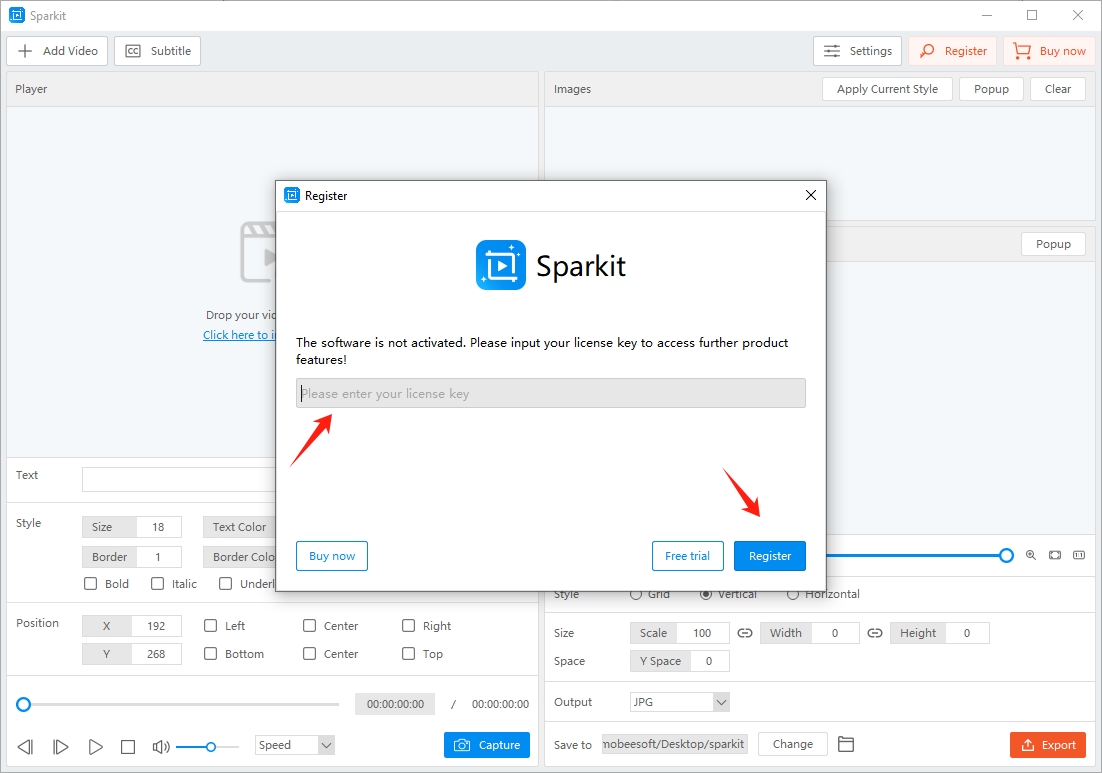
註冊後即可使用所有功能 Sparkit 沒有限制。
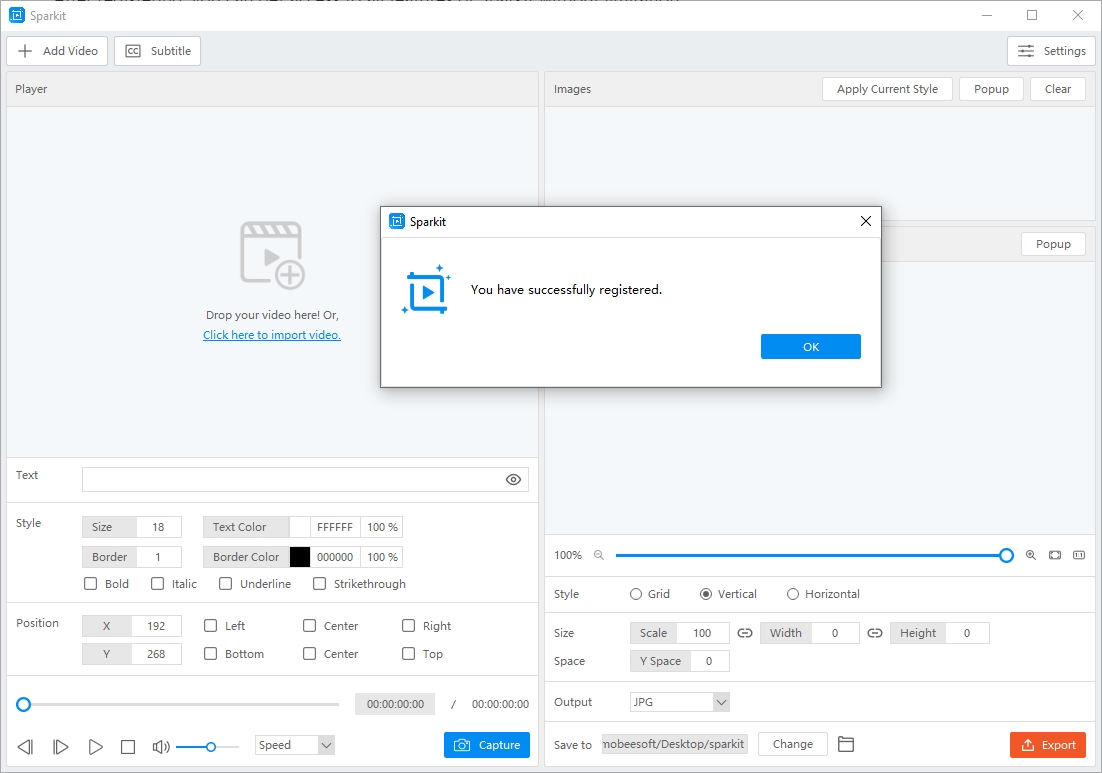
3. 如何使用Spakit?
3.1 上傳視頻
將您的影片添加到 Sparkit 只需使用拖放(或)從電腦中選擇它。
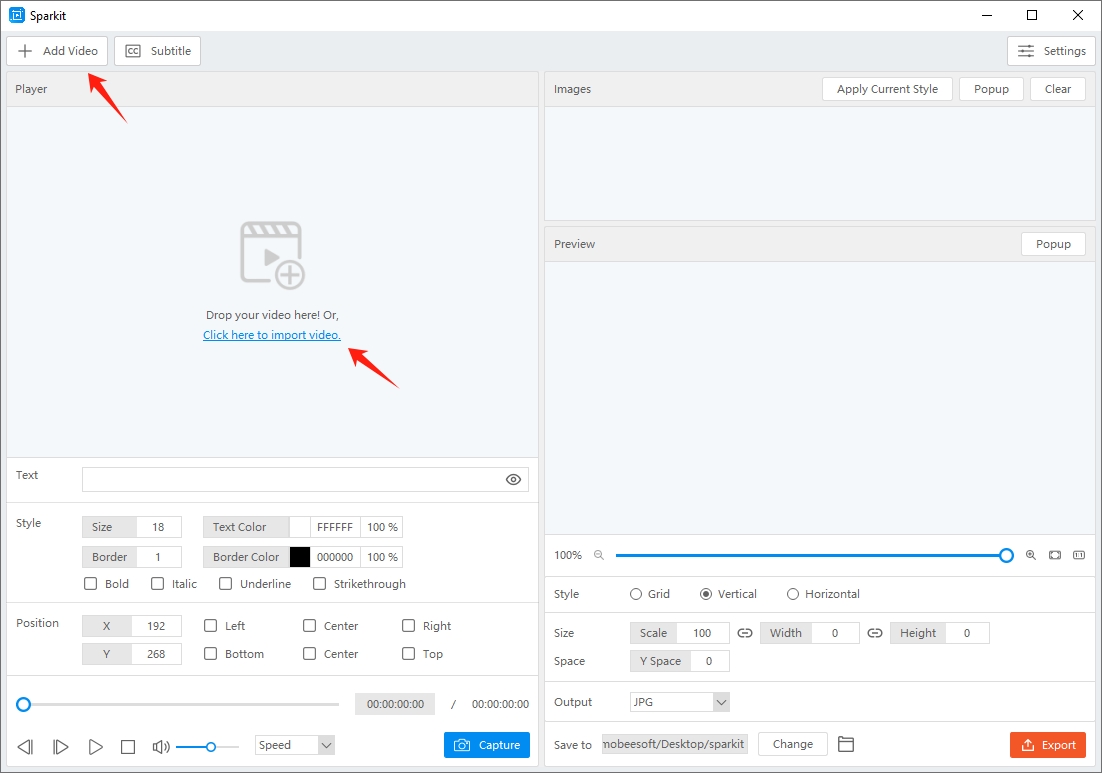
3.2 新增字幕
- 自動字幕
使用以下方法為影片添加字幕可能非常耗時 Sparkit 的自動字幕。上傳影片後,點選「 字幕 ” > 定位“ 自動字幕 ” > 選擇您的視訊語言 > 點選“ 創造 」。
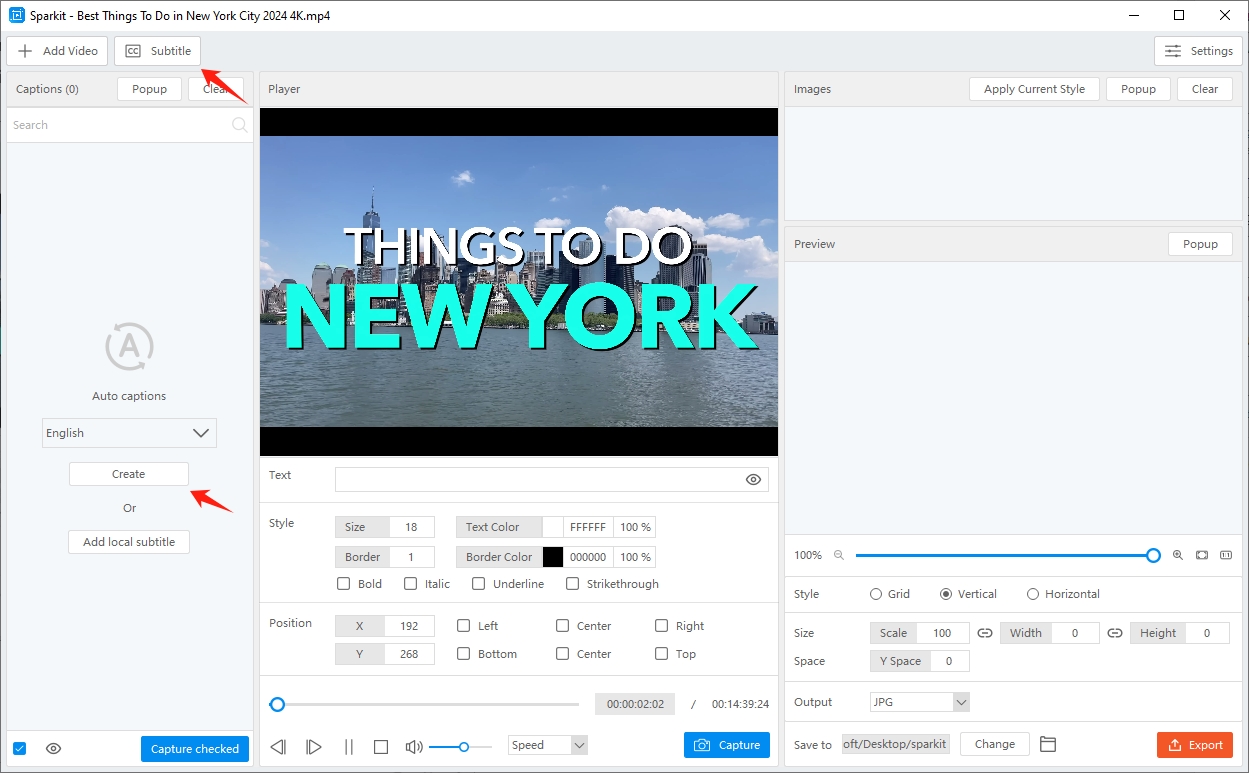
Sparkit 將開始將視訊語音轉錄為文本,根據視訊長度,這將需要一些時間。
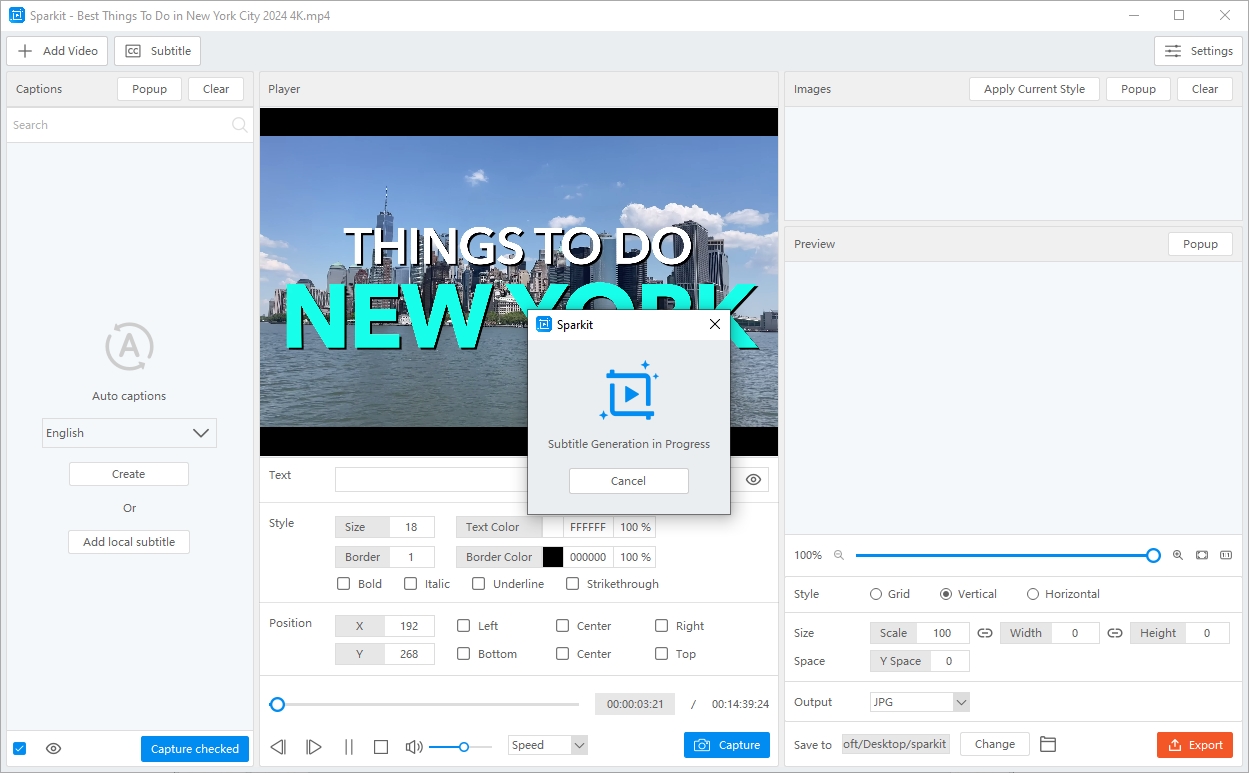
字幕生成完成後, Sparkit 將向您顯示基於字幕捕獲的所有視訊幀。
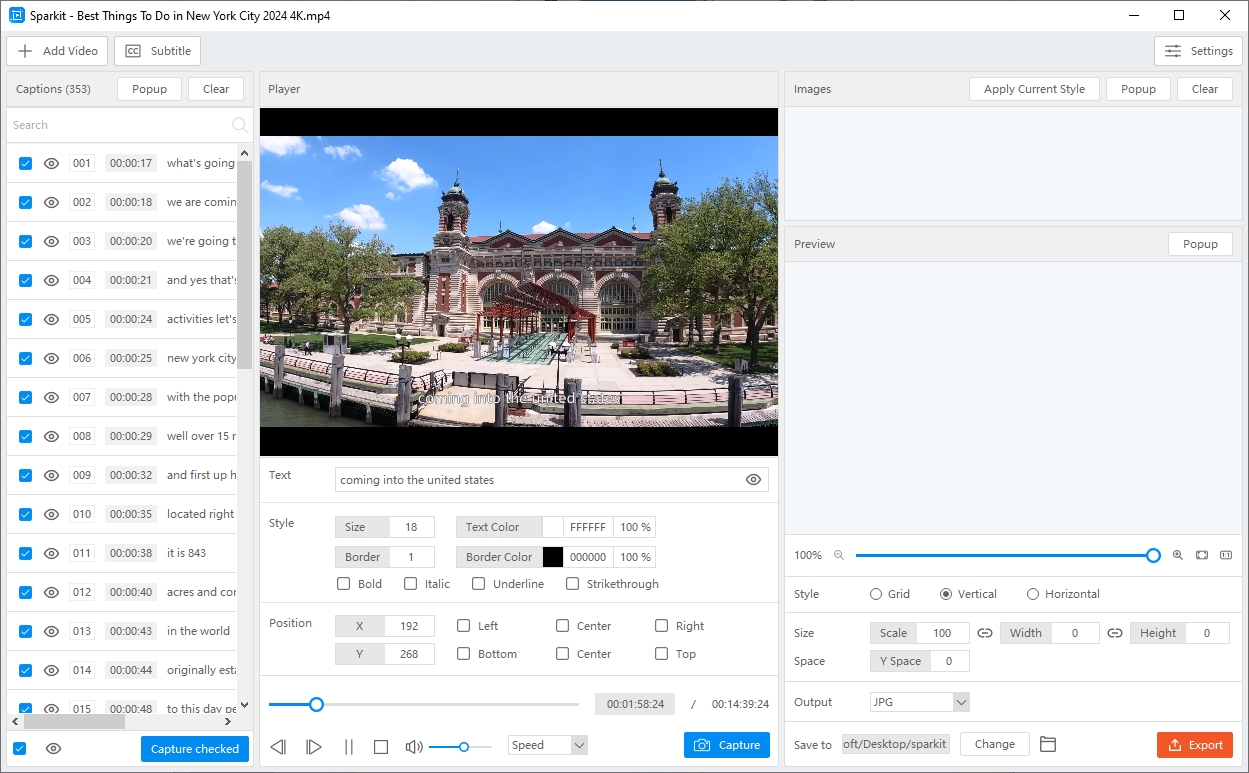
- 上傳本地字幕
Sparkit 還允許透過點擊“將現有字幕上傳到影片” 新增本地字幕 」。您的字幕格式可以是 SRT、VTT、SSA、ASS、SUB 等。
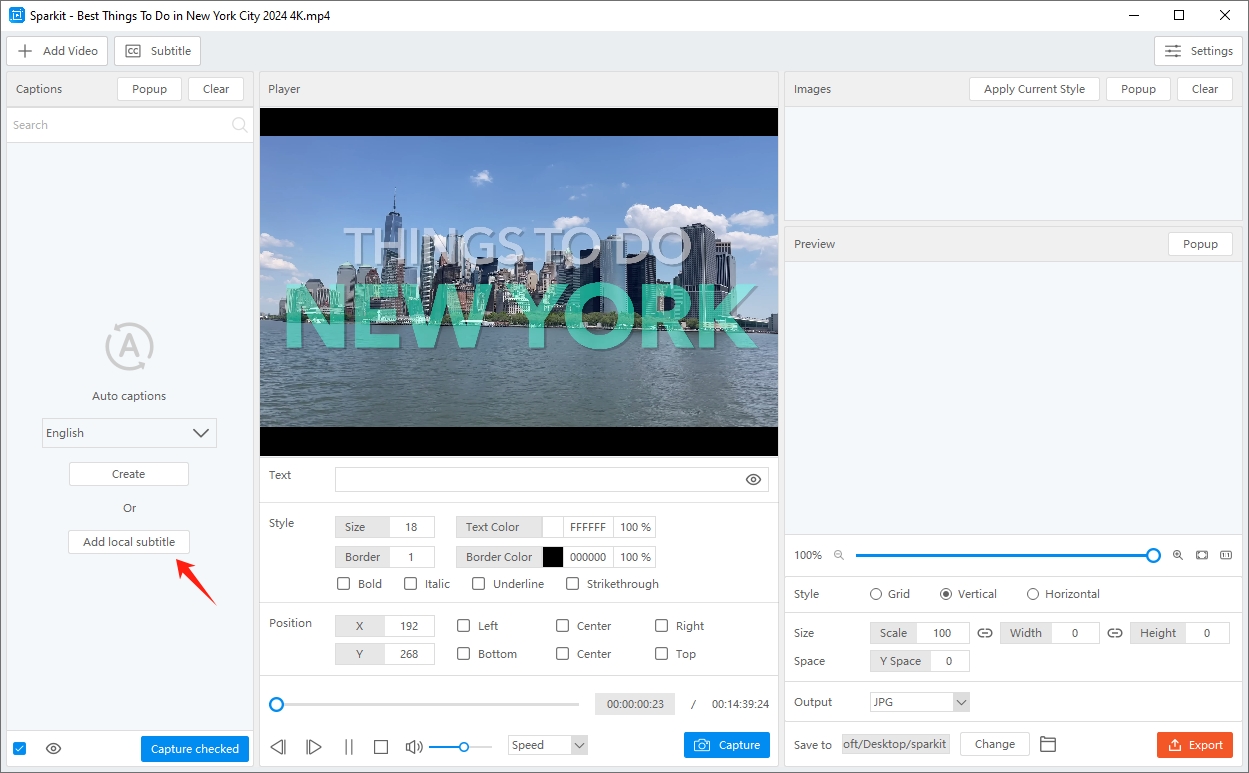
- 字幕彈出窗口
點擊“ 彈出視窗 ”按鈕,您將彈出一個單獨的字幕。
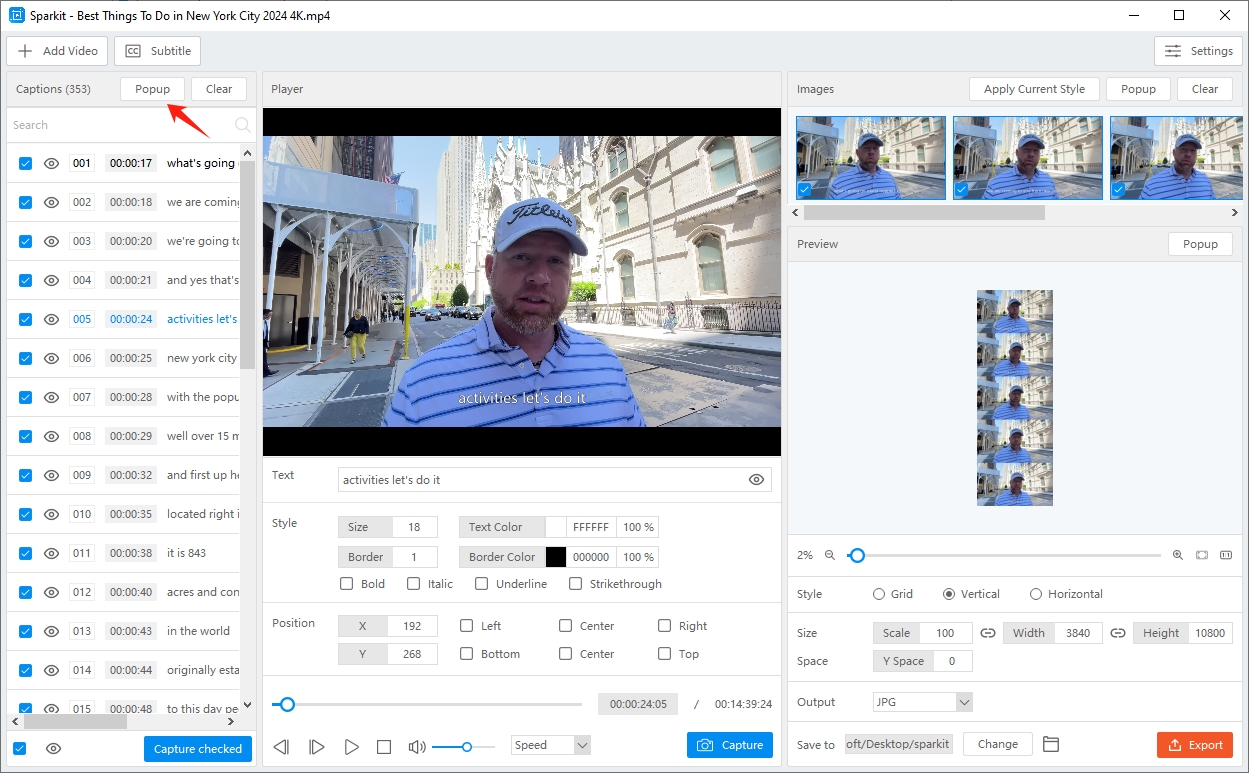
您可以調整彈出視窗的大小,讓字幕編輯更加方便。
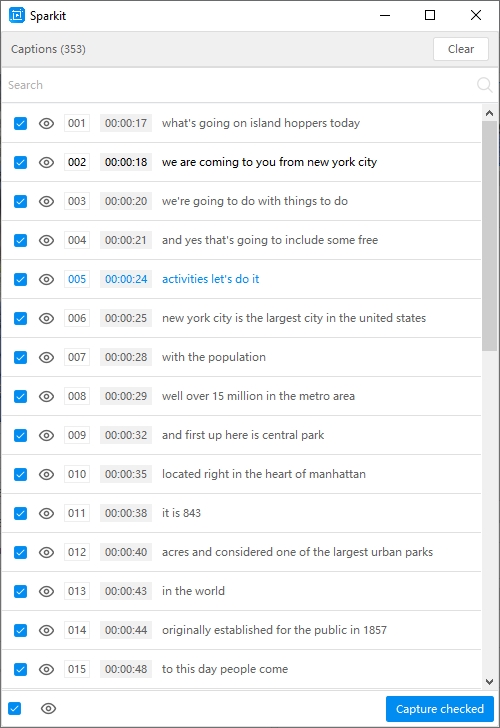
- 刪除字幕
要刪除字幕,只需點擊“ 清除 「中的」按鈕 字幕 “ 部分。
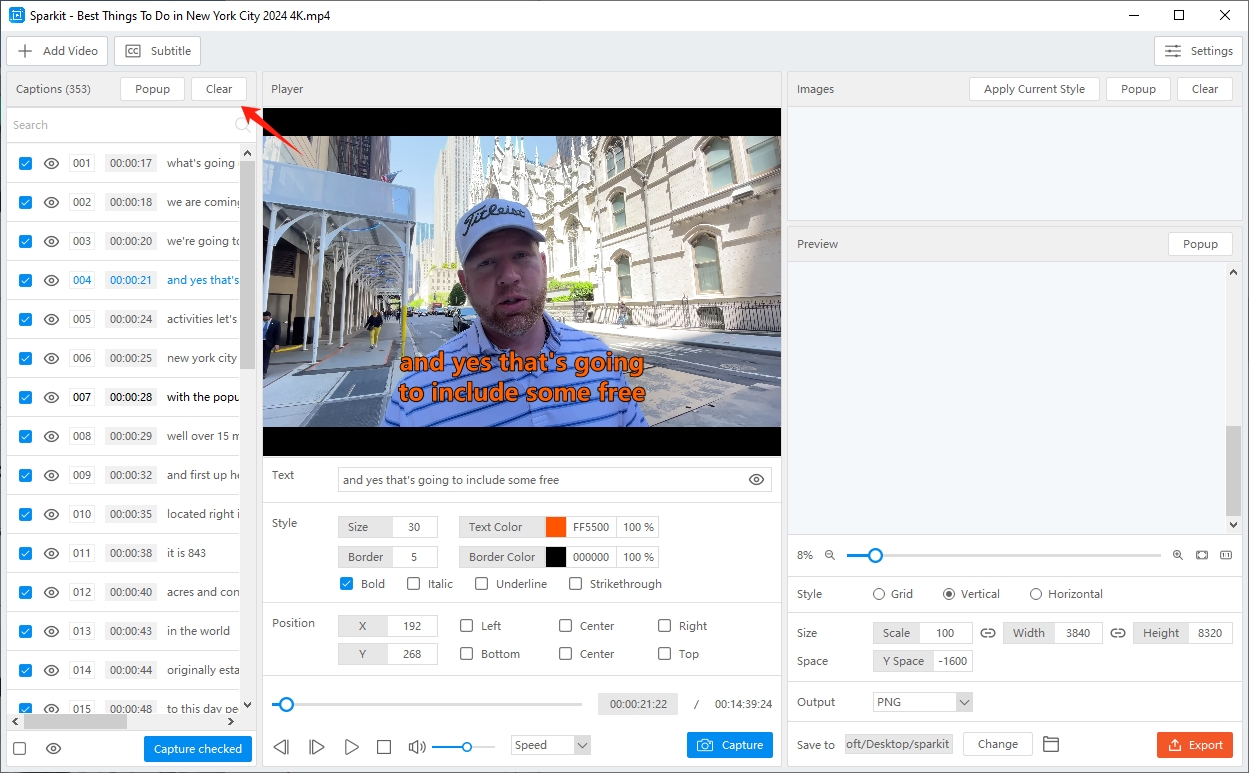
3.3 從視訊擷取影像
添加字幕後,您可以通過單擊“來定位幀並對視頻進行截圖” 捕獲 “ 按鈕。 Sparkit 將捕獲圖像而不損失任何品質。
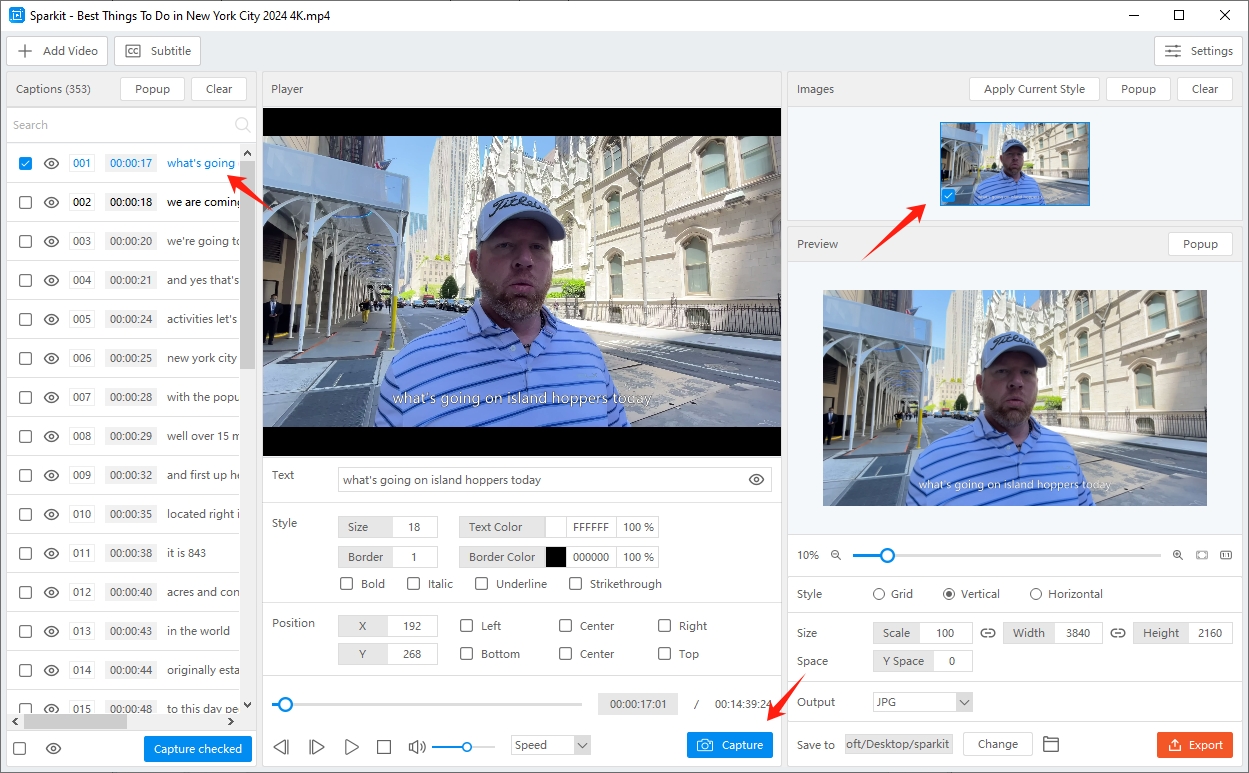
您也可以選擇全部或多個圖像,然後按一下“ 捕獲已選中 ”按鈕即可一鍵從影片中擷取這些影像。
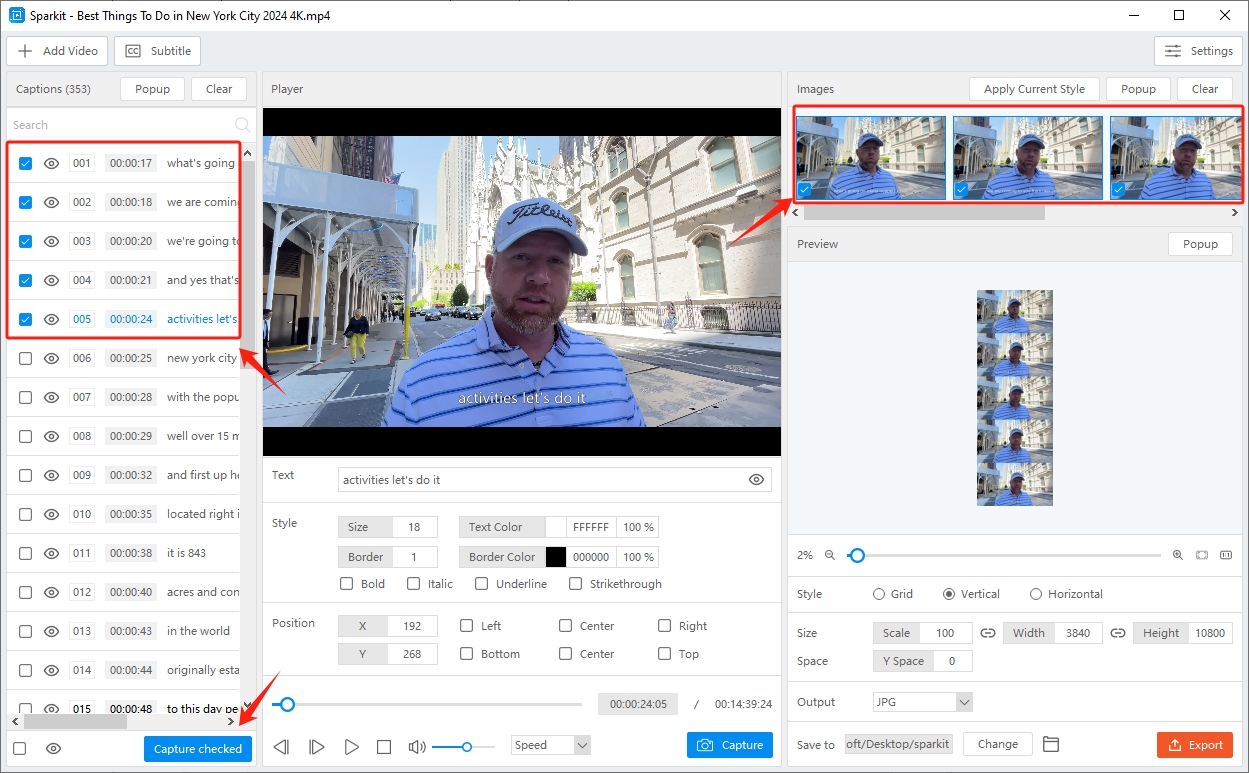
3.4 調整字幕
Sparkit 如有必要,允許調整生成或上傳的字幕。
您可以修改文字並按下回車鍵換行。
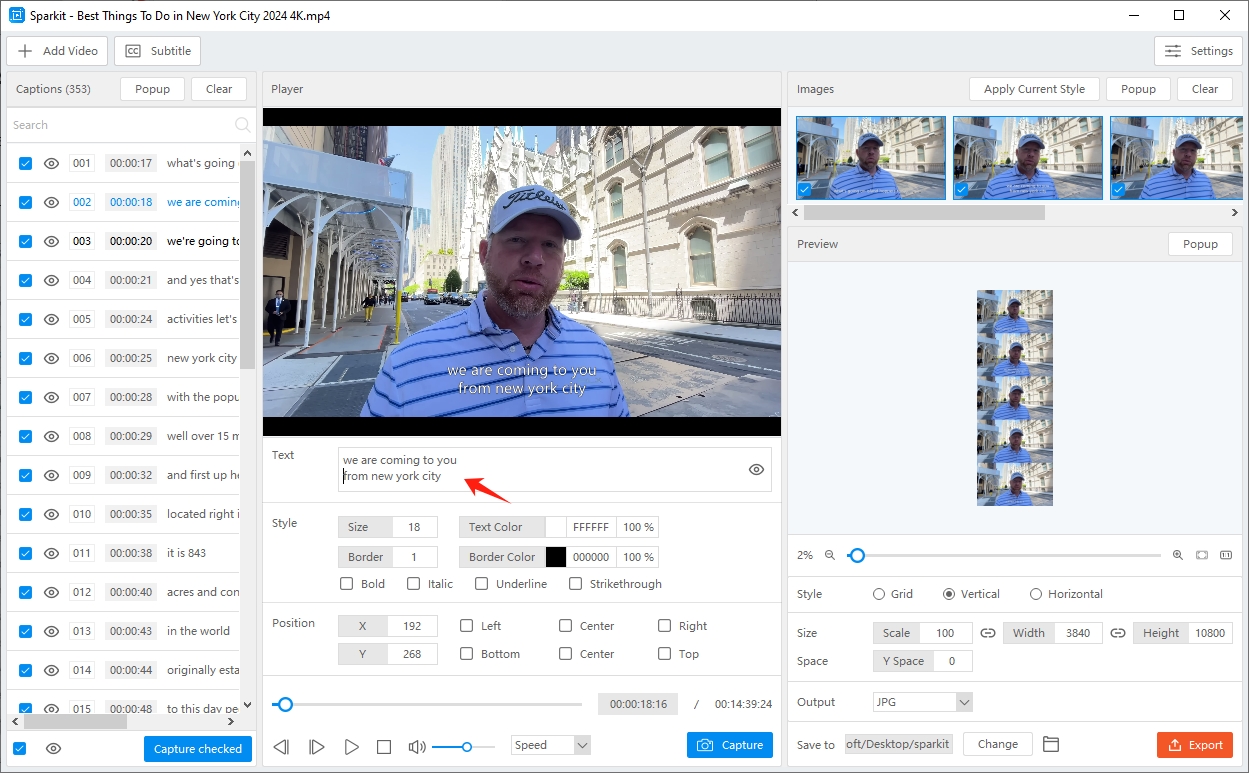
您也可以使用以下命令自訂字幕樣式(大小、顏色和邊框)和位置 Sparkit 介面.
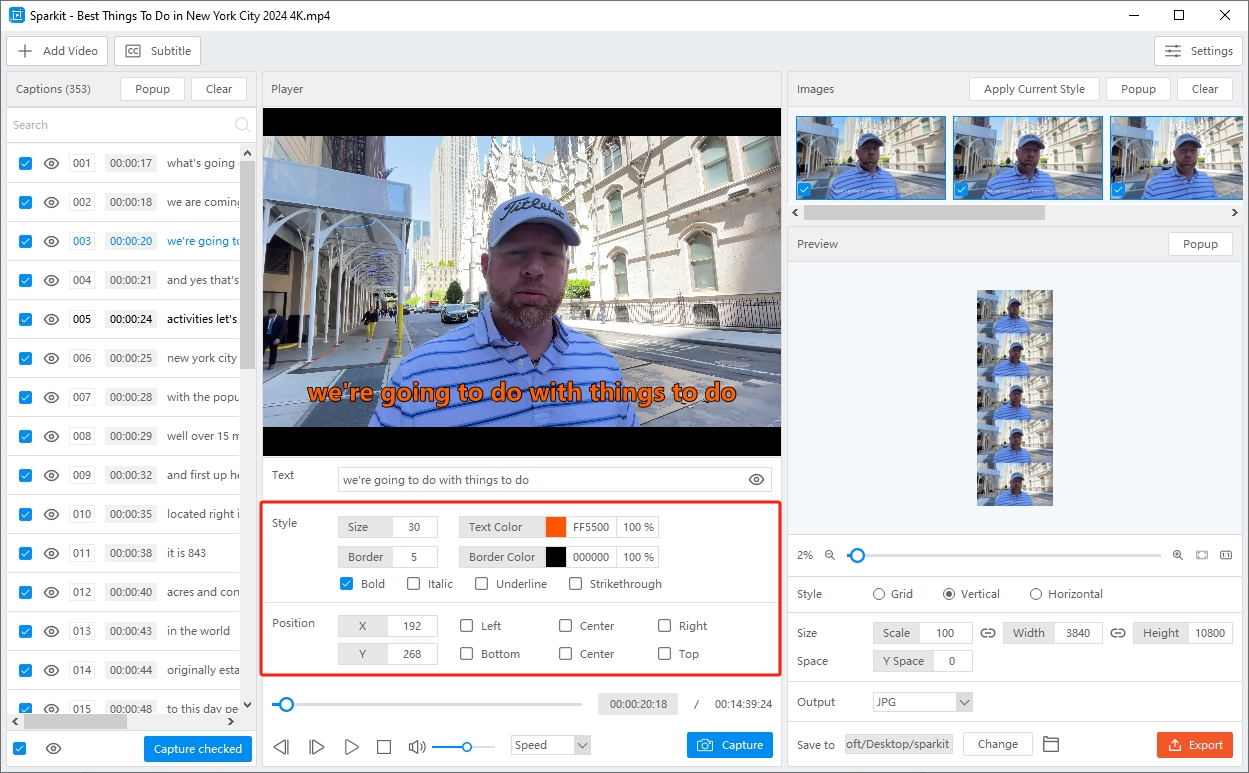
如果您要將目前樣式套用至所有擷取的影像,請按一下“ 套用目前樣式 “ 在裡面 ” 圖片 ” 部分和 Sparkit 將開始申請程序。
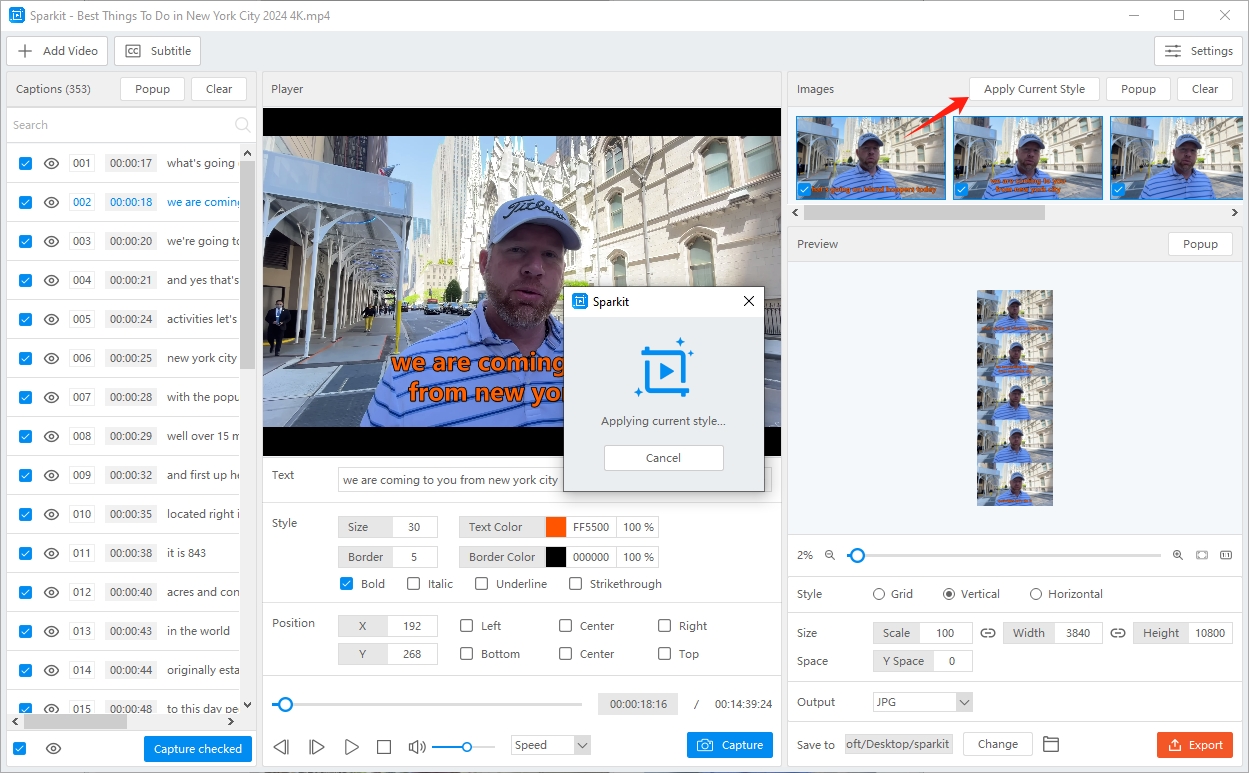
3.5 選擇本地匯出的圖片
找到“ 圖片 ”部分,按一下“ 彈出視窗 ”預覽所有捕獲的圖像。
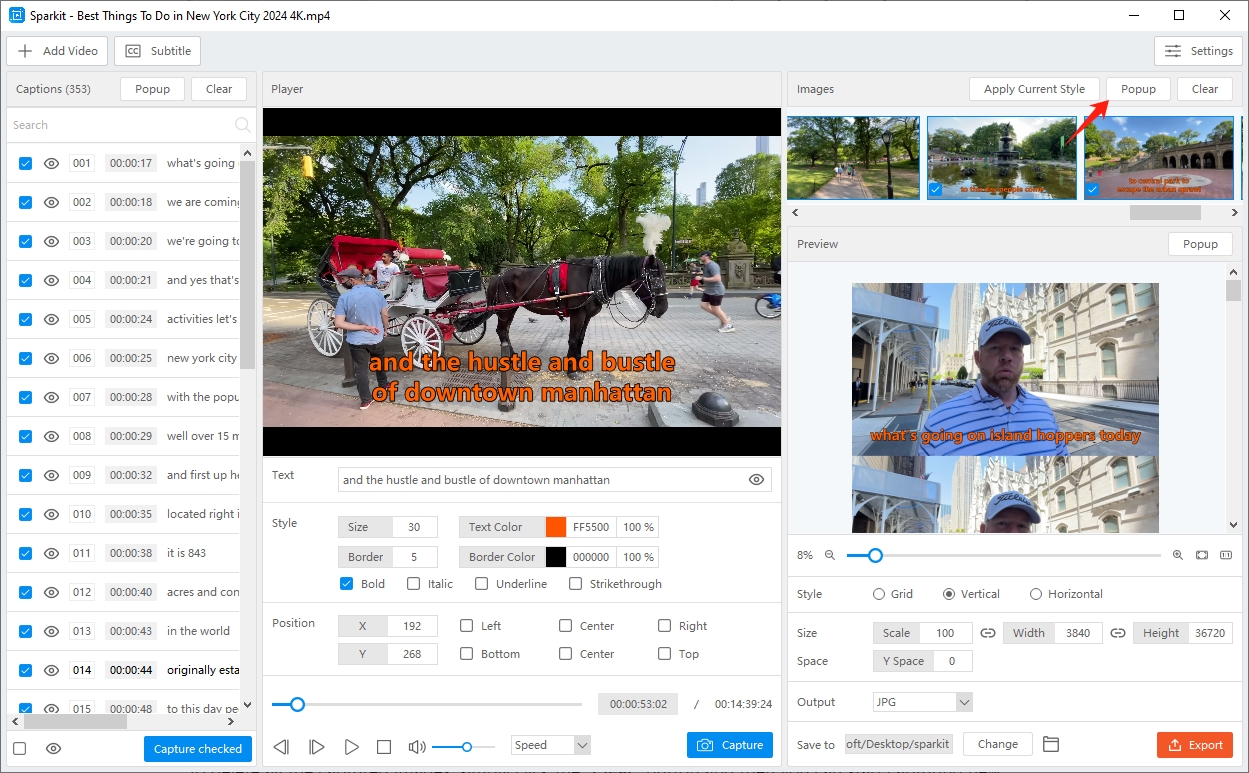
您可以選擇多張圖片匯出,或一鍵匯出電腦上的所有圖片。
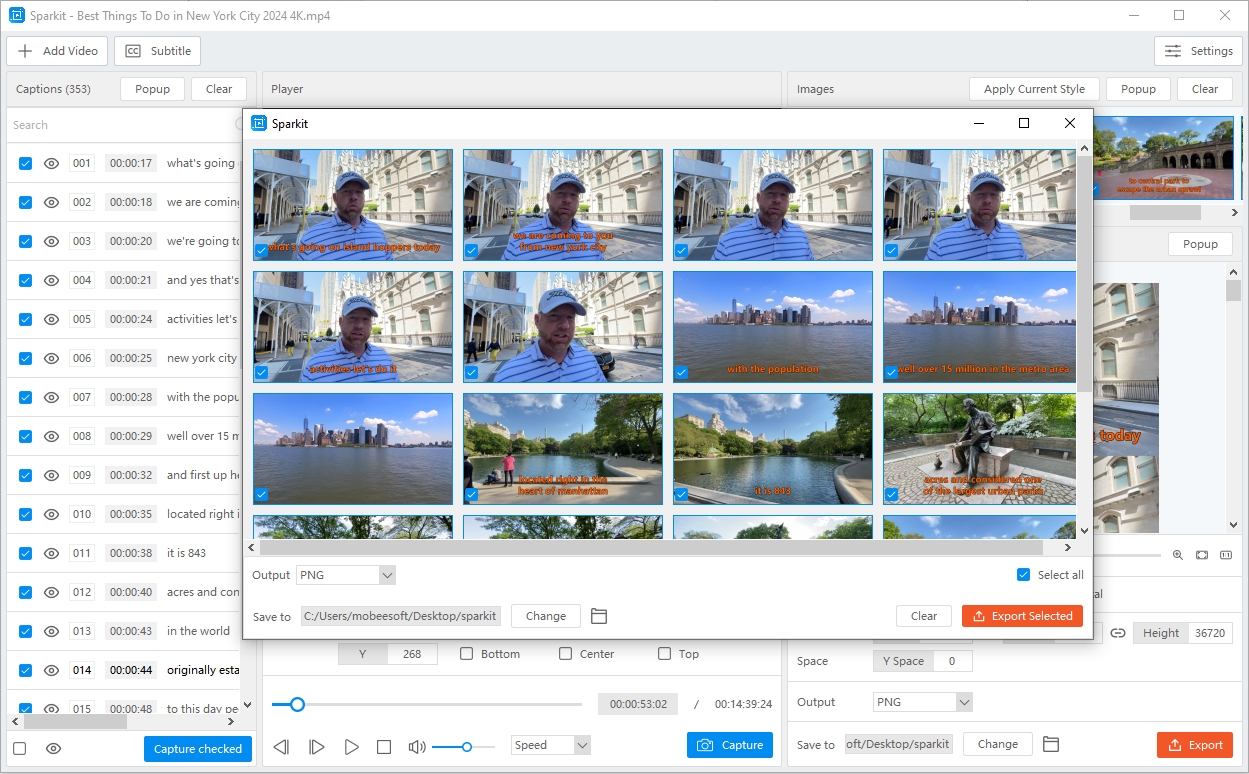
要刪除所有捕獲的圖像,只需單擊“ 清除 ”按鈕,然後您就可以開始捕捉新影像。
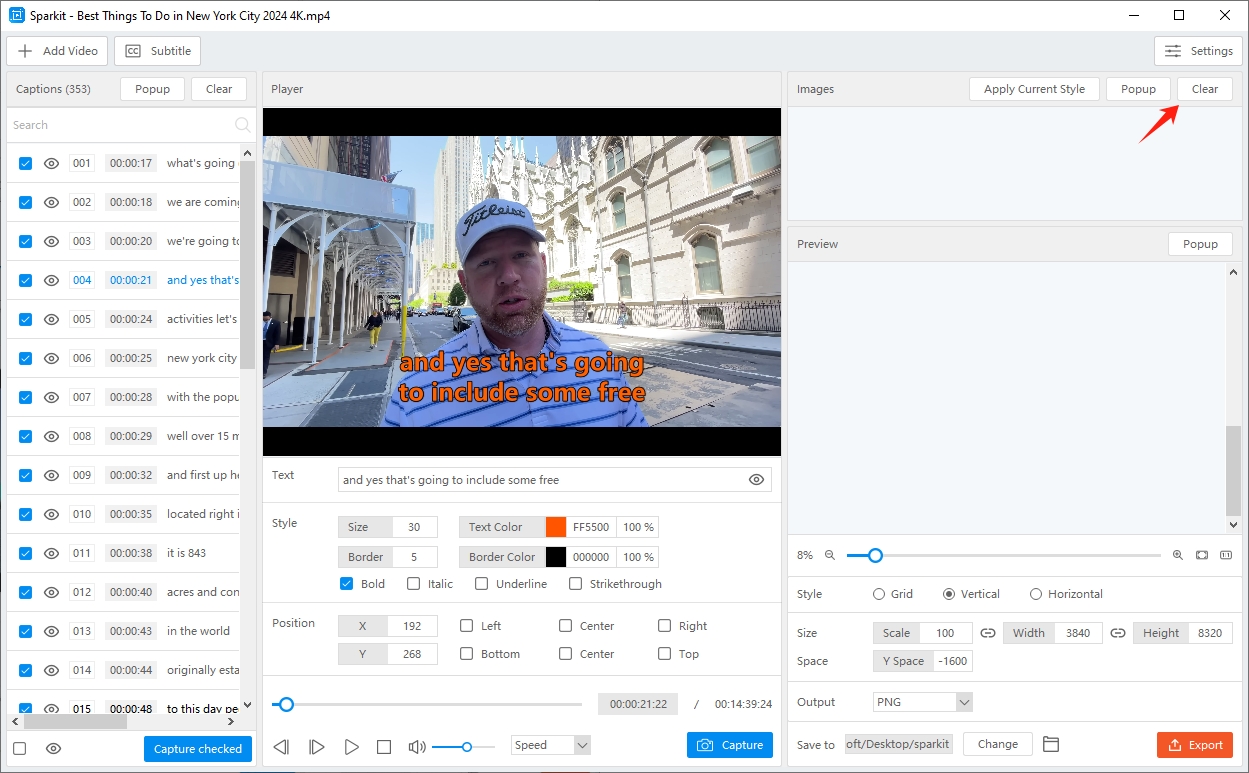
3.6 將多張影像合併為一張
- 選擇要組合的影像
選擇要合併成新影像的影像,然後找到“ 預覽 “ 部分。
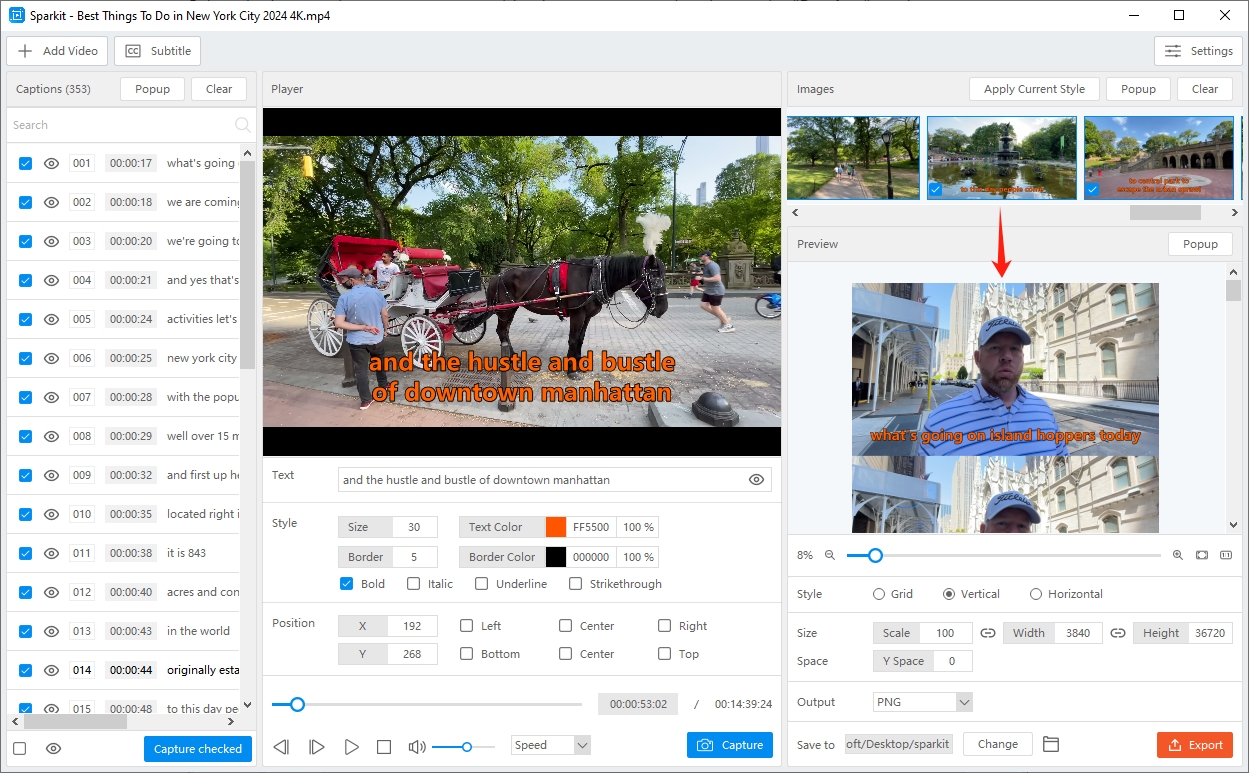
- 自訂影像輸出設定
自訂要匯出的影像設置,包括影像樣式、大小和空間、格式和檔案位置。
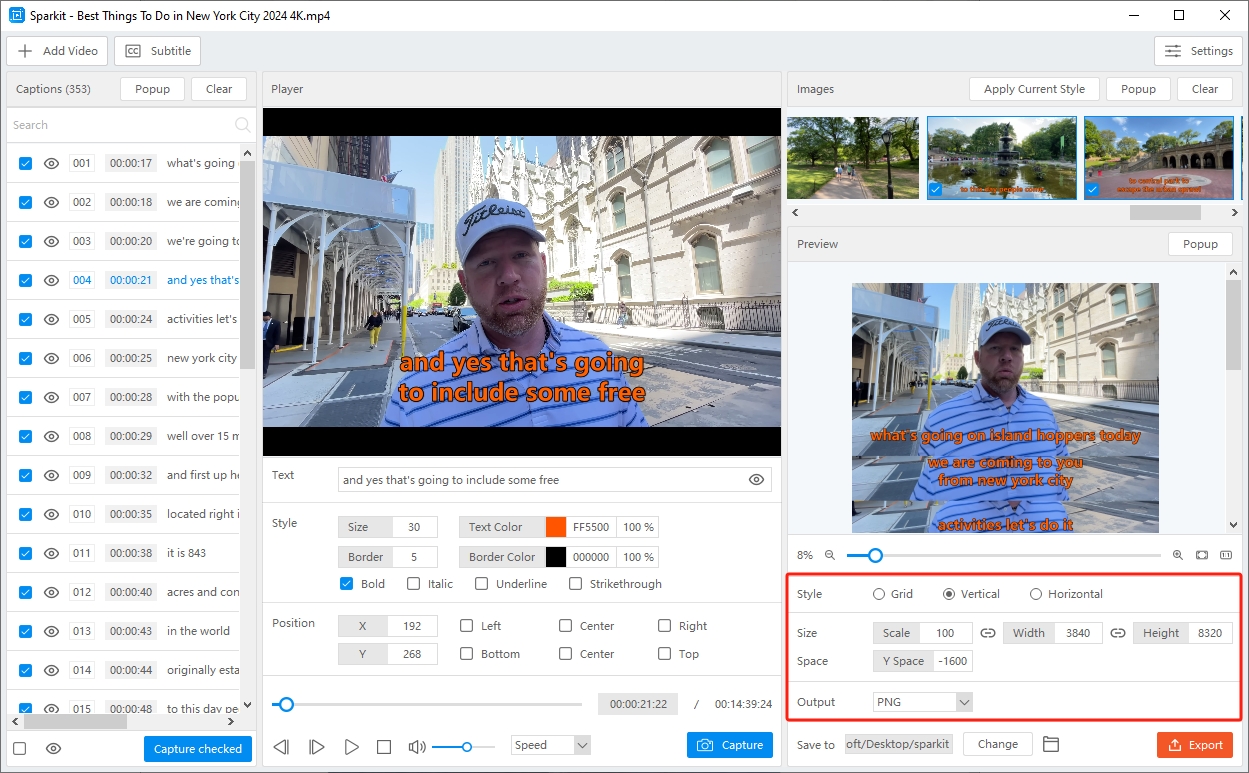
您也可以點選“ 彈出視窗 ”按鈕,放大和縮小 預覽影像並確保影像設定配置正確。
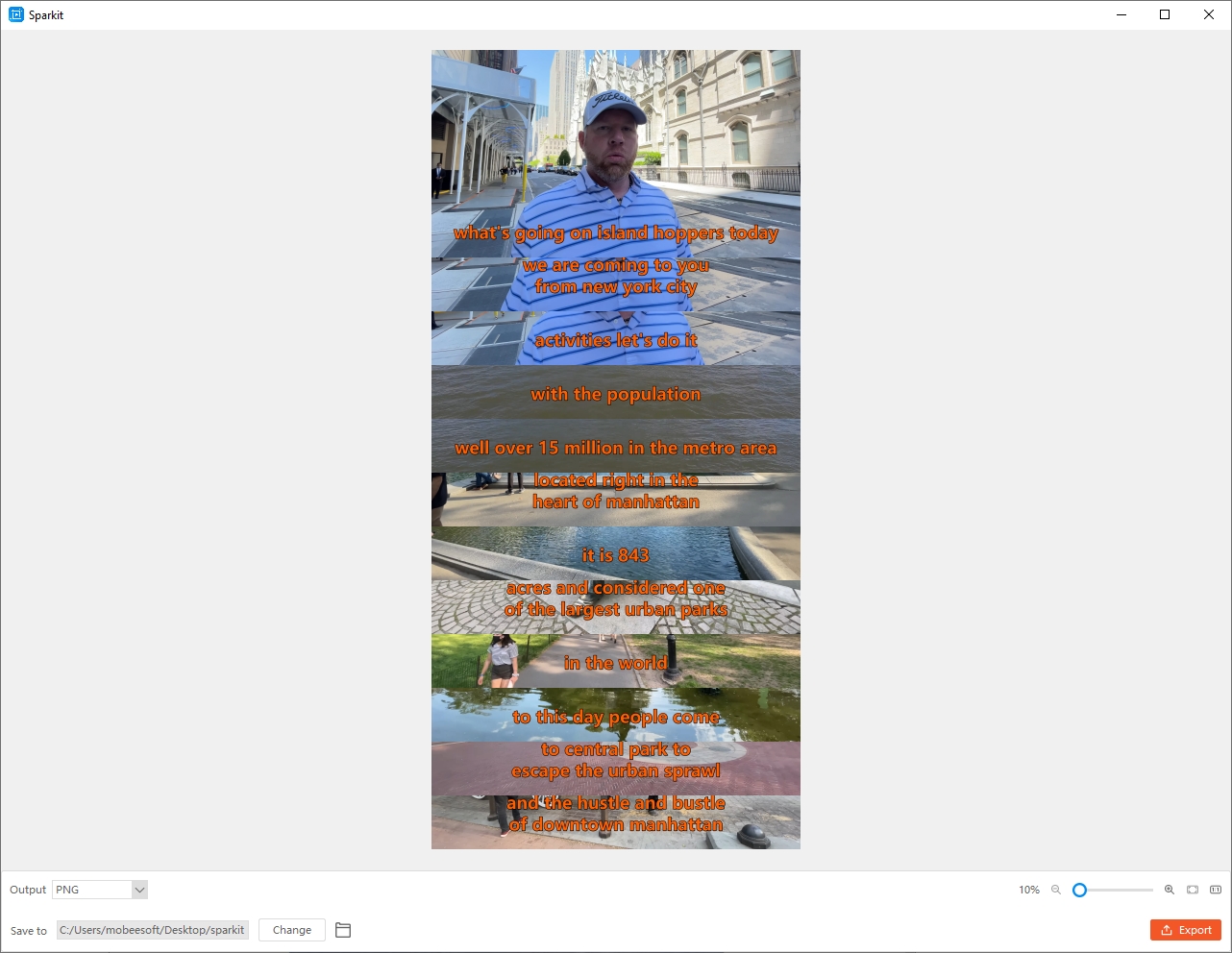
- 匯出合併影像
確認設定後,點選“ 出口 ”在您的電腦上儲存並開啟這個新圖像。
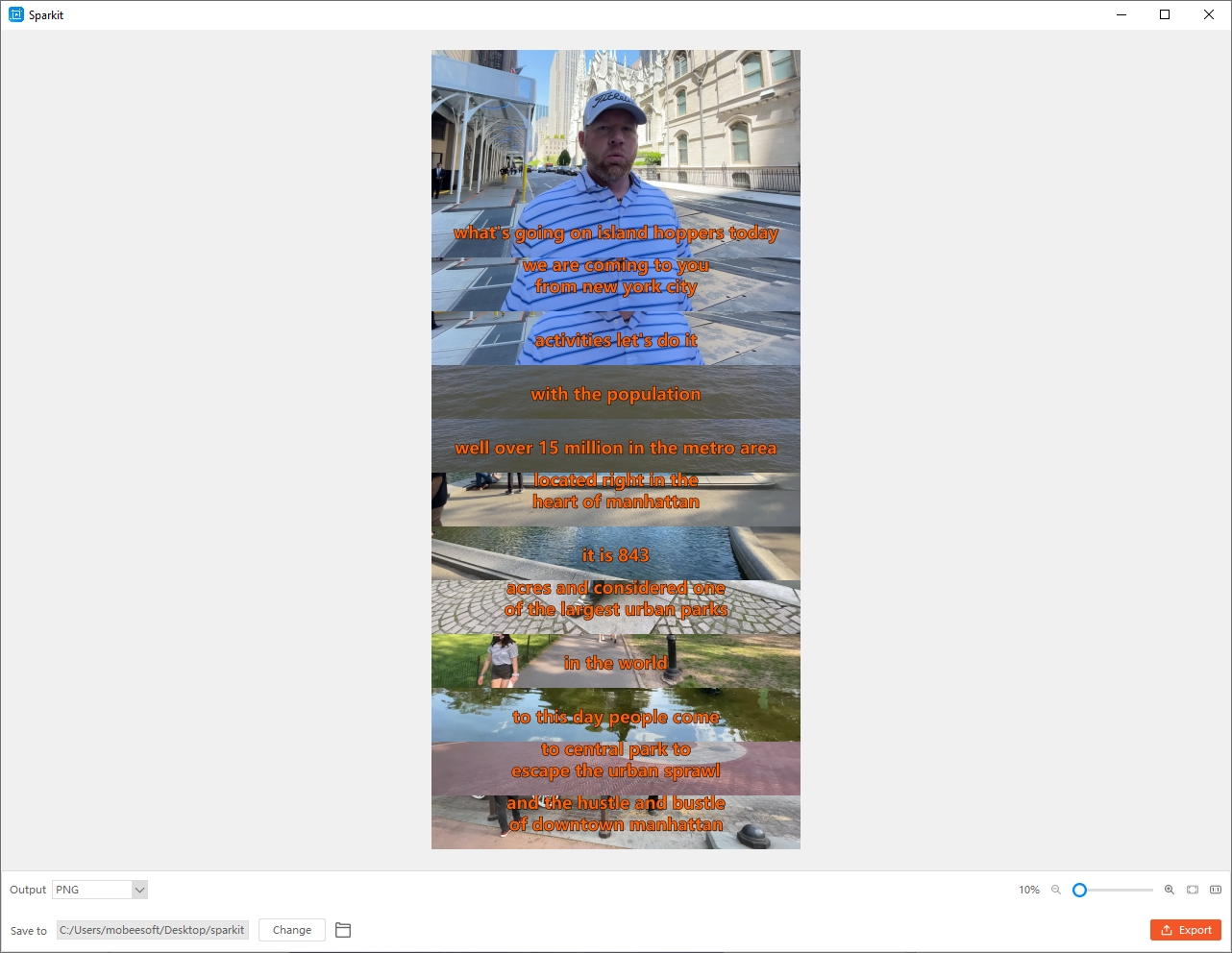
4. 如何更新 Sparkit ?
為確保您的 Sparkit 應用程式可以透過最新的功能和增強功能順利運行,因此必須保持最新狀態。打開 Sparkit 並轉到“ 設定 ” > 點選“ 檢查更新 」。這會提示 Sparkit 應用程式連接到其伺服器並檢查任何可用的更新。
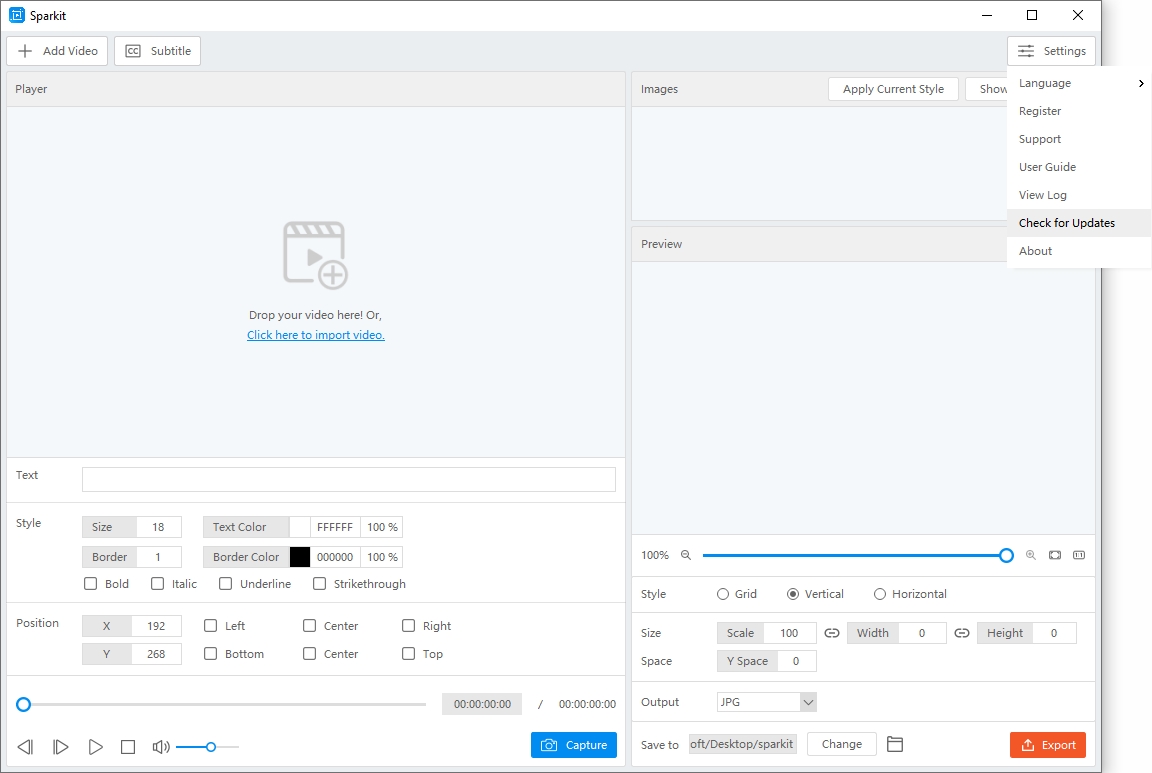
如果有新更新可用,請按照螢幕上的指示繼續下載並安裝更新。
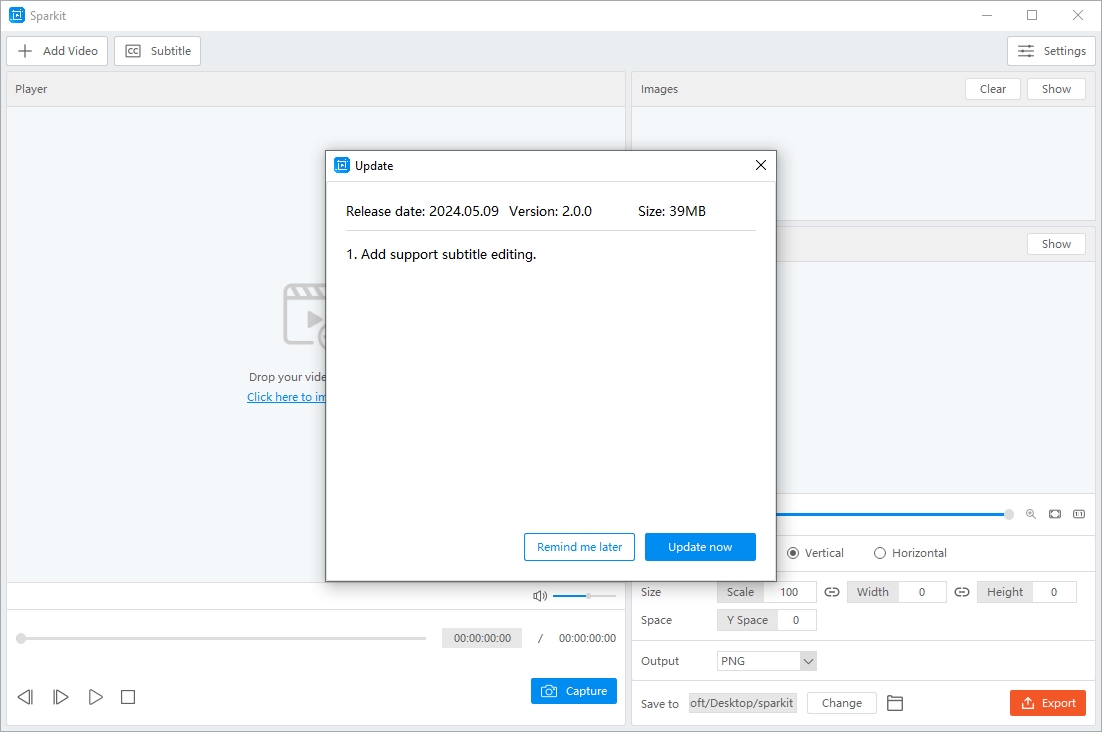
5. 如何獲得協助 Sparkit ?
當您在使用過程中遇到問題或需要協助時 Sparkit , 打開 Sparkit 並轉到“ 設定 ” > 點選“ 查看日誌 ” > 向 Swysoft 支援團隊發送電子郵件,其中包含日誌檔案和您的問題詳細資訊。