在遠距工作、線上學習和虛擬協作的時代,像 Cisco Webex 這樣的平台已經成為溝通的必需品。無論您參加商務會議、網路研討會或線上課程,記錄 Webex 會議和會話的能力都至關重要。錄音可以幫助您重新回顧重點、與缺席的與會者分享資訊並存檔有價值的討論。現在讓我們開始探索記錄 Webex 會議和會話的各種方法。
1. 為什麼人們需要錄製 Webex 會議或會話?
錄製 Webex 會議或會話有多種原因:
- 參考:查看培訓資料、客戶討論或腦力激盪會議。
- 分享:將錄音寄給無法參加的隊友或同學。
- 為了合規:許多行業出於法律或合規原因需要存檔虛擬會議。
- 為了提高效率:無需過多記筆記,只需專注於討論。
幸運的是,Webex 和第三方螢幕錄製工具可以輕鬆捕捉重要內容。
2. 如何錄製 Webex 會議和會話
以下是有關如何錄製 Webex 會議和會話的詳細指南,涵蓋 Webex 的內建工具、行動錄製工具和第三方解決方案,例如 Recordit 。
方法 1:使用內建 Webex 錄製工具(適用於主持人和共同主持人)
如果您主持或共同主持 Webex 會議,您可以按照以下步驟使用 Webex 的內建工具輕鬆錄製會議:
- 開始您的 Webex 會議並點擊控制台上的「錄製」按鈕。
- 選擇要儲存檔案的位置:雲端(如果您的計劃支援)/本地(您的電腦)
- 點擊“錄製”,Webex 將開始捕獲音訊、視訊和螢幕共享。
- 完成後,按一下“停止錄製”。錄音將會被儲存並可透過您的 Webex 帳戶存取。
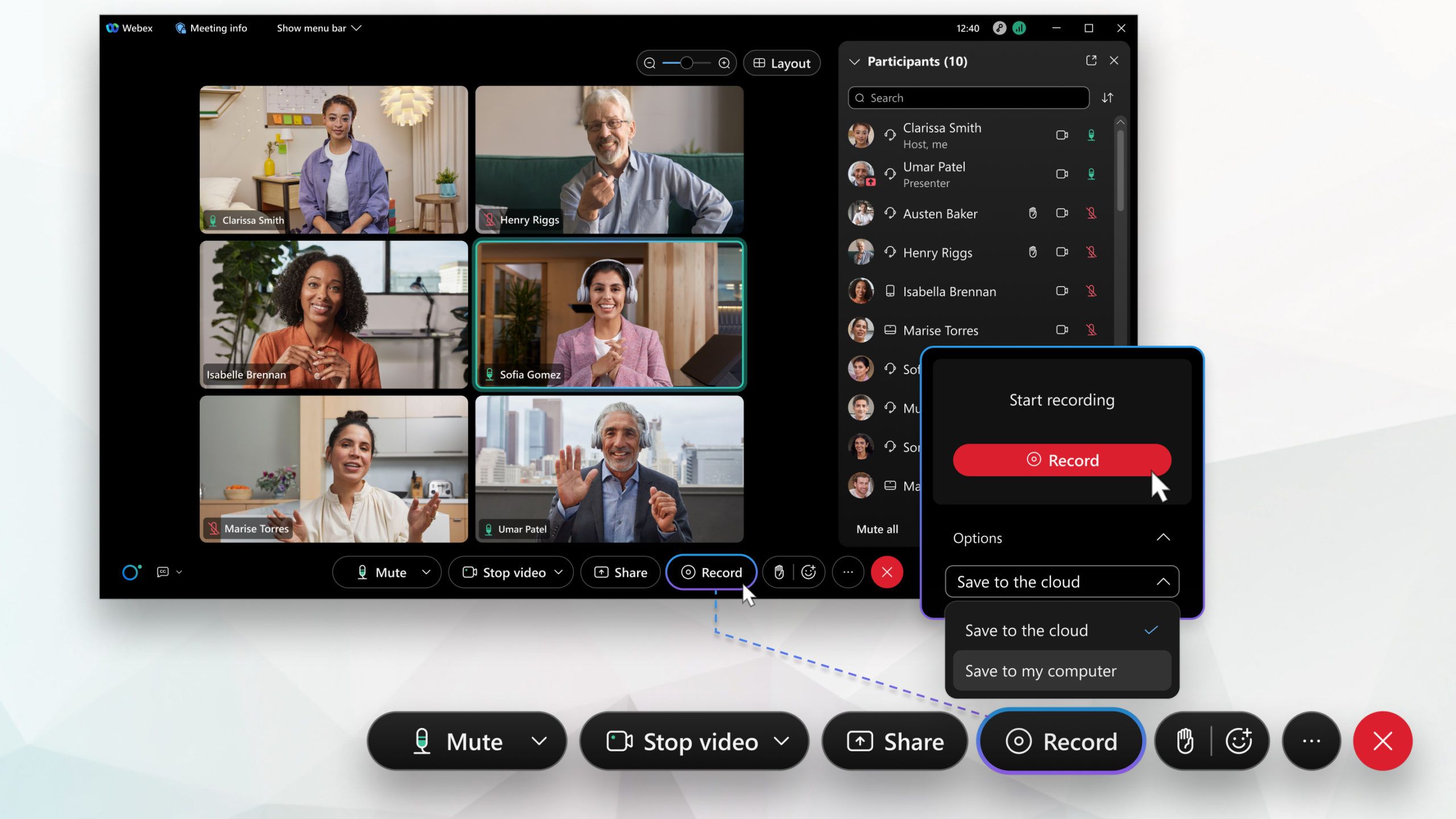
限制:
- 僅主持人/聯合主持人可以錄製。
- 錄音可能無法立即提供。
- 某些帳戶(例如免費方案)可能不支援雲端錄製。
- 只有購買特定付費方案的主持人才可以在行動裝置上錄製。
方法 2:在行動裝置上錄製 Webex 會議(適用於行動用戶)
如果您透過智慧型手機加入 Webex 會議並需要錄製,請按以下步驟操作:
iPhone(iOS 11 或更高版本) :
透過控制中心使用內建螢幕錄影機:向下滑動→點擊錄製圖示→錄製您的 Webex 會議。
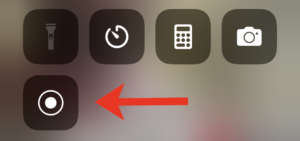
Android(Android 11 或更高版本) :
使用內建螢幕錄影機(位於快速設定):點擊螢幕錄影,調整設置,然後開始錄製 Webex 會議。
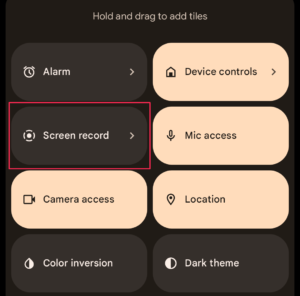
方法 3:使用 Recordit 錄製 Webex 會議(適用於任何使用者)
Recordit 是一款簡單但功能強大的螢幕錄製工具,無論您的 Webex 角色或帳戶類型如何,都可以使用。如果您是參與者、嘉賓,或者只是尋找快速有效的螢幕錄製解決方案,它是完美的選擇。
主要特點 Recordit :
- 只需單擊幾下即可快速記錄螢幕的任何部分。
- 提供錄製時的編輯工具,例如滑鼠效果、繪圖筆等。
- 以流行的 MP4、GIF 和其他格式匯出錄音。
- 一鍵從螢幕上截取高品質截圖。
- 針對後台操作進行了最佳化,系統負載可忽略不計。
如何使用 Recordit :
- 訪問 Swyshare Recordit 官方網站下載適合您的作業系統的版本,然後按照安裝提示啟動應用程式。
- 登入您的 Webex 帳戶並開始或加入您想要錄製的會議 Recordit 。
- 選擇要錄製的 Webex 會議窗口,啟用系統音頻,並根據需要開啟麥克風。
- 點擊開始錄製,然後 Recordit 將悄悄捕捉選定區域內的所有內容。
- 完成後,點擊“停止錄製”並 Recordit 將在「檔案」標籤中產生並顯示錄製的影片。
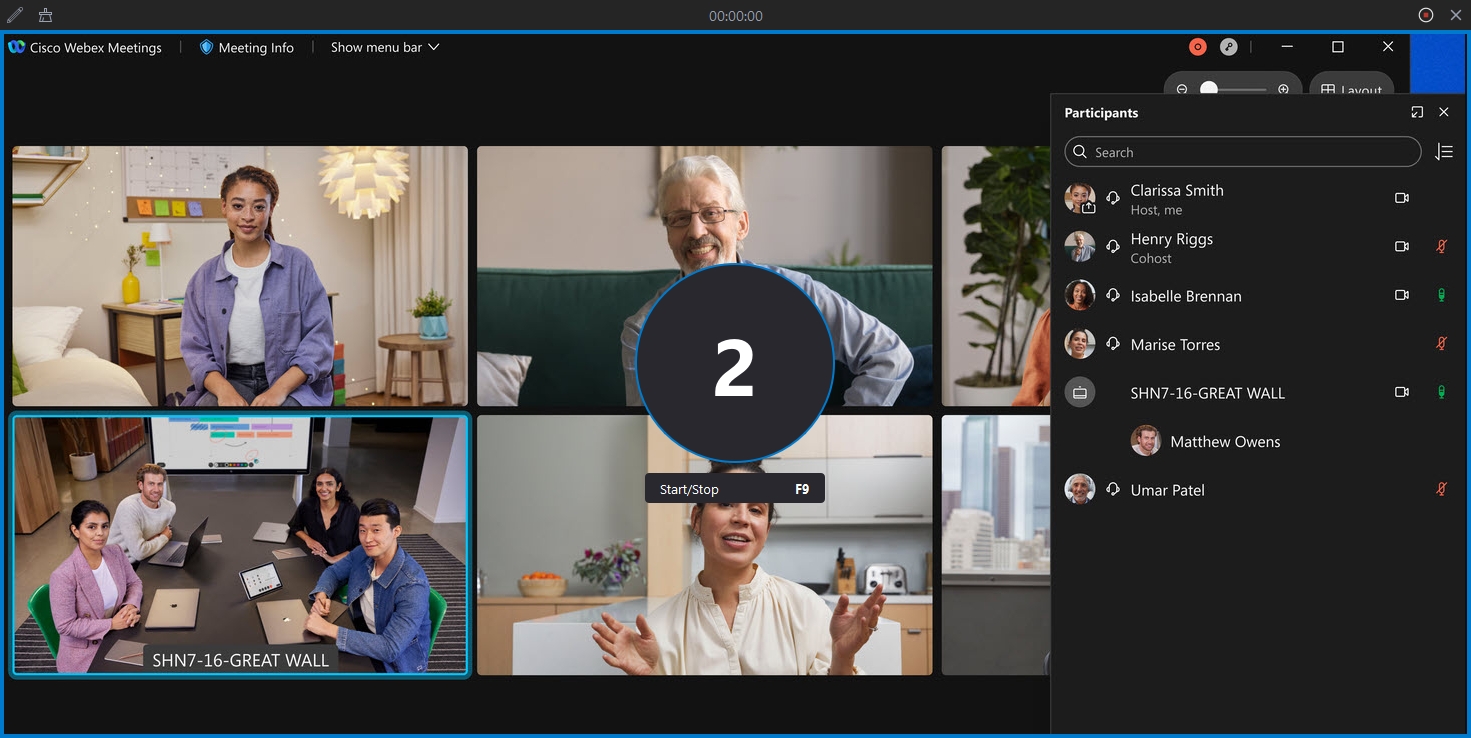
三、結論
記錄 Webex 會議和會話對於個人和專業目的都非常有用。無論您是想錄製客戶電話、回顧講座還是與團隊分享錯過的討論,擁有錄音副本都可以確保您不會錯過任何事情。
如果您是主持人,Webex 內建的錄音機可能就是您所需要的。但如果你正在尋找一款簡單、免費且功能強大、任何人都可以使用的工具—— Recordit 是完美的解決方案。其簡約的設計和輕鬆的共享功能使其成為快速有效的 Webex 錄音的首選。
無論您是學生、遠距工作者或偶爾使用 Webex 的用戶, Recordit 是您生產力工具庫中所需的工具。立即嘗試一下,再也不會錯過重要的 Webex 時刻。
