DaVinci Resolve 是一款功能豐富的影片編輯軟體,因其先進的功能和直覺的介面而受到專業人士和業餘愛好者的信賴。它的眾多功能之一是能夠直接在軟體內錄製即時音訊和視訊。然而,一些用戶在嘗試錄製即時結果時遇到了黑屏問題。這個問題可能會令人沮喪,尤其是當您需要為專案捕捉高品質的鏡頭時。在本文中,我們將探討如何在 DaVinci Resolve 中錄製視訊/音訊並解決錄製現場黑屏問題。
1. DaVinci Resolve 視訊和音訊錄製逐步指南
在 DaVinci Resolve 中錄製視訊和音訊需要正確的設定以確保無縫捕捉。請按照以下步驟正確錄製影片和音訊:
如何在 DaVinci Resolve 中錄製影片:
- 啟動 DaVinci Resolve 並啟動一個新專案。
- 根據您的工作流程,導覽至「剪下」或「編輯」頁面。
- 確保您的視訊輸入裝置(網路攝影機、外接攝影機或擷取卡)已正確連接。
- 檢查視訊設定:前往首選項>系統>視訊和音訊 I/O;從可用選項中選擇您的視訊輸入來源。
- 如果您還沒有,請建立一個新的時間軸來儲存您錄製的影片。
- 點擊“捕獲”按鈕或使用快捷鍵(預設:Ctrl + R)開始錄製即時視訊。
- 完成後,按一下「停止」儲存錄音,該錄音將新增至時間軸。
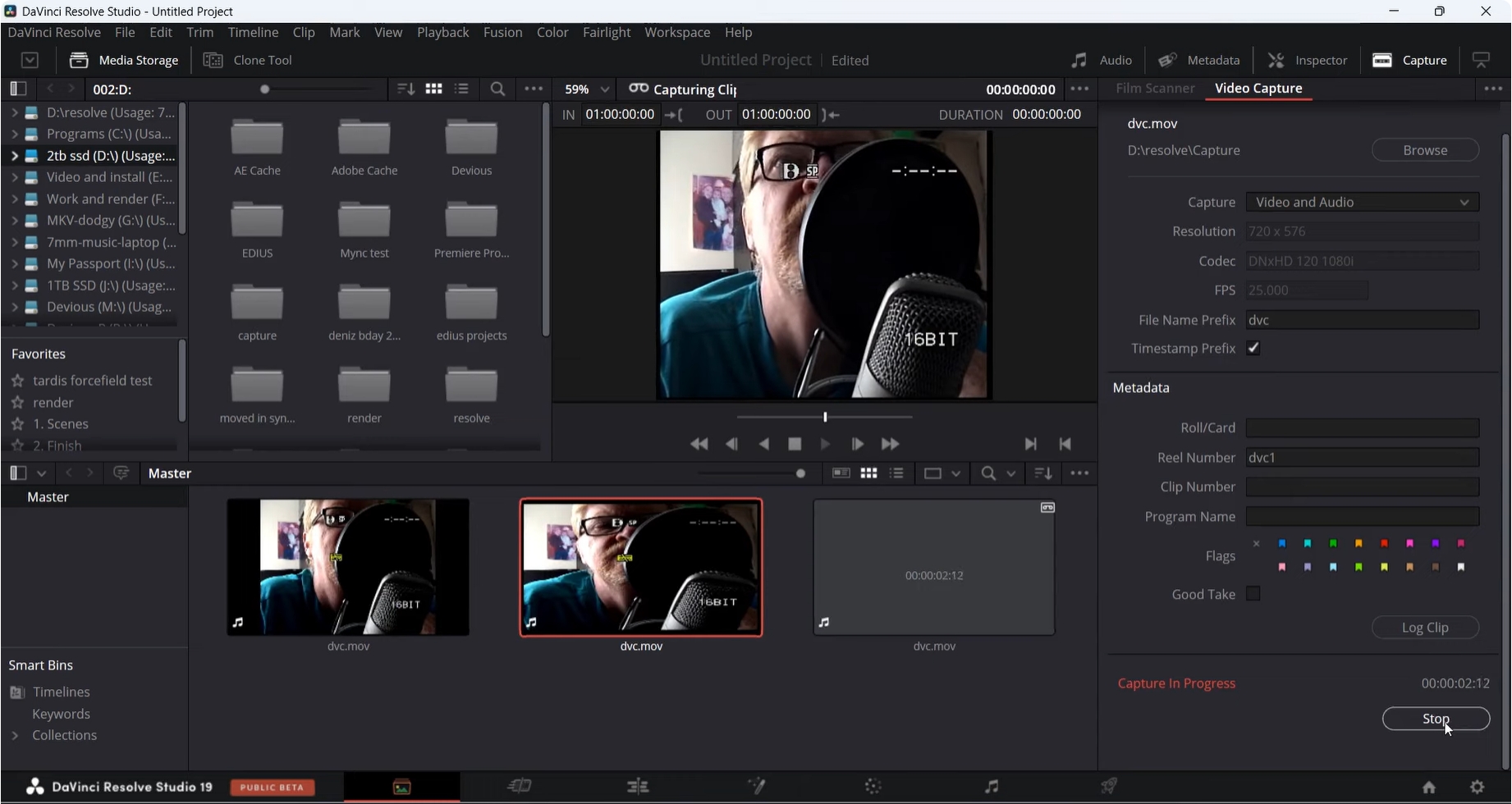
如何在 DaVinci Resolve 中錄製音訊:
- 點選介面底部的「Fairlight」選項卡,進入音訊編輯工作區。
- 如果沒有現有的音軌,請右鍵單擊時間軸,選擇“新增軌道”,然後根據您的喜好選擇“單聲道”或“立體聲”。
- 點擊“混音器”面板並找到您想要錄製音訊的軌道。點擊輸入按鈕並選擇您的麥克風或音訊來源。
- 點擊所選軌道上的“R”按鈕(錄製臂)以啟用它進行錄製。
- 按一下傳輸控制項中的「錄製」按鈕或使用快速鍵(預設:Shift + R)開始錄製音訊。
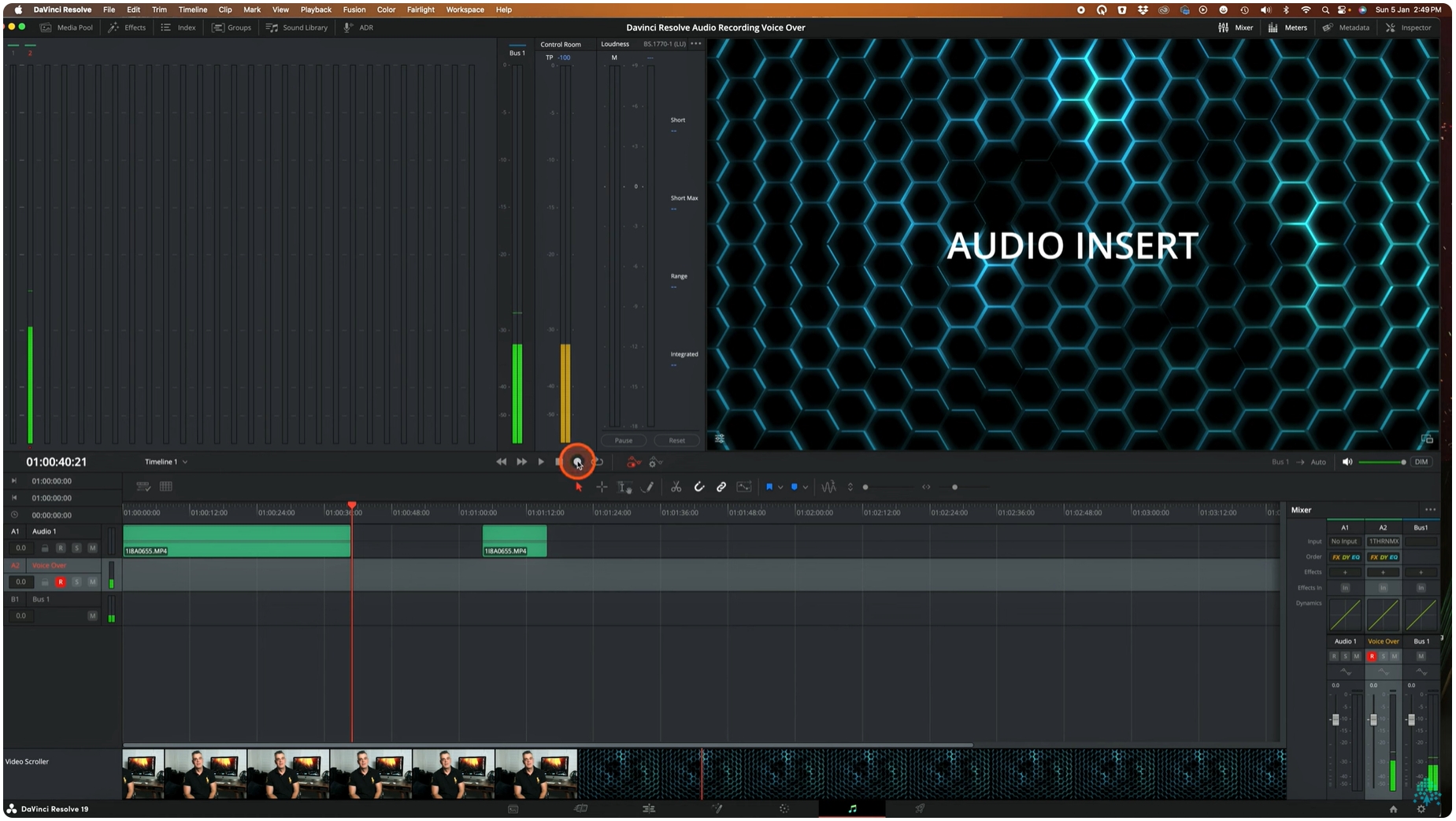
按照這些步驟,您應該可以直接在 DaVinci Resolve 中捕捉清晰的視訊和音訊。但是,如果您嘗試即時錄製並遇到黑屏,則需要排除故障。
2. 如何解決DaVinci Record Live黑屏問題?
如果您在使用 DaVinci Resolve 進行現場錄製時遇到黑屏,可以嘗試以下方法進行修復:
2.1 檢查視訊輸入設定
確保您的視訊輸入來源配置正確:
前往 首選項 > 系統 > 視訊與音訊 I/O > 驗證是否選擇了正確的輸入裝置 > 如果使用外接攝影機,請確保其已正確連接並能被 DaVinci Resolve 識別。
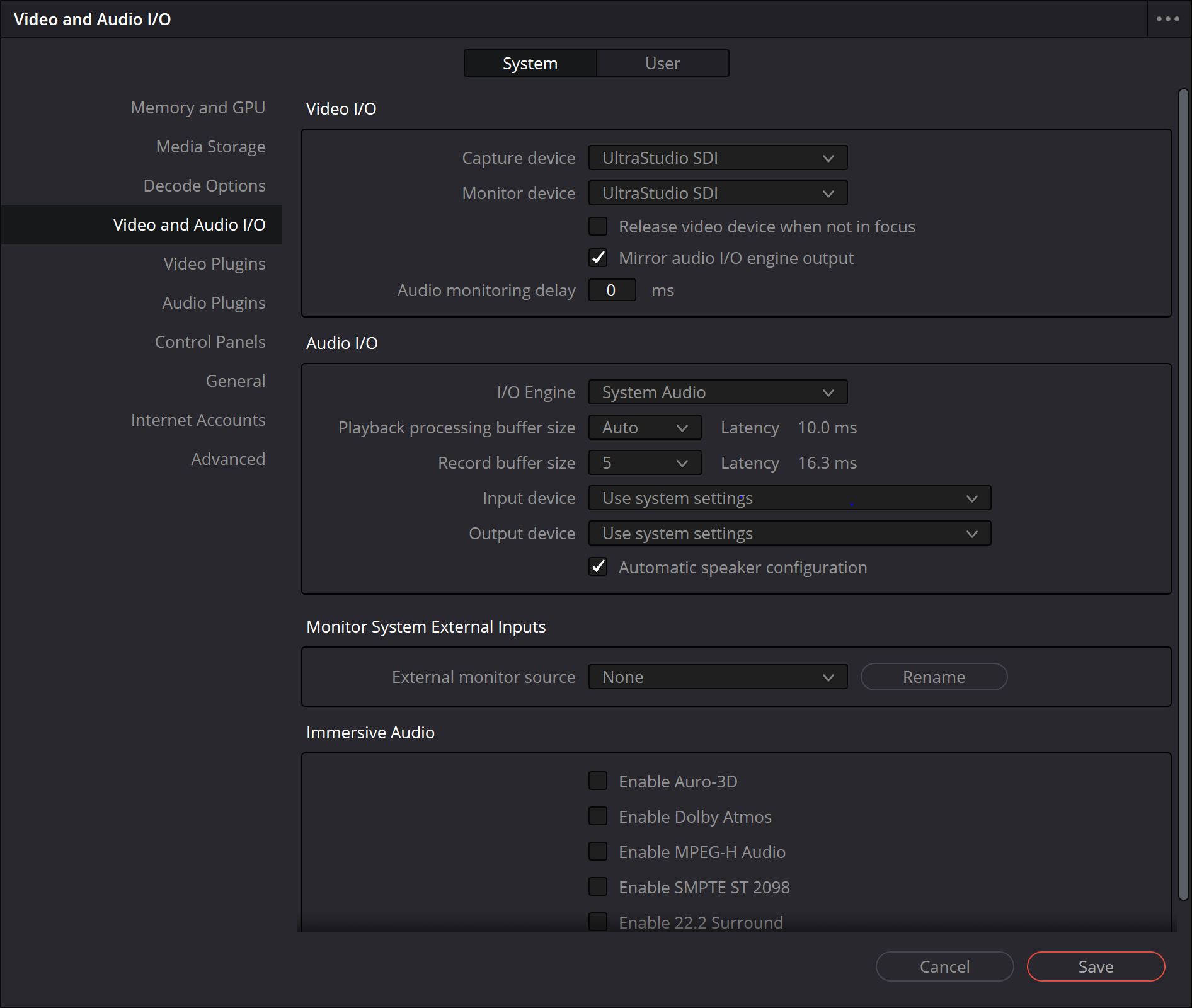
2.2 更新顯示卡驅動程式
過時的圖形驅動程式可能會導致黑屏問題。
- 從 NVIDIA 或 AMD 官方網站更新您的 GPU 驅動程式。
- 更新後重新啟動 DaVinci Resolve。
2.3 禁用 GPU 輸入處理
有時,GPU 加速可能會幹擾即時錄製:前往 首選項 > 系統 > 記憶體和 GPU > 取消勾選「GPU 處理模式」並重新啟動 DaVinci Resolve。
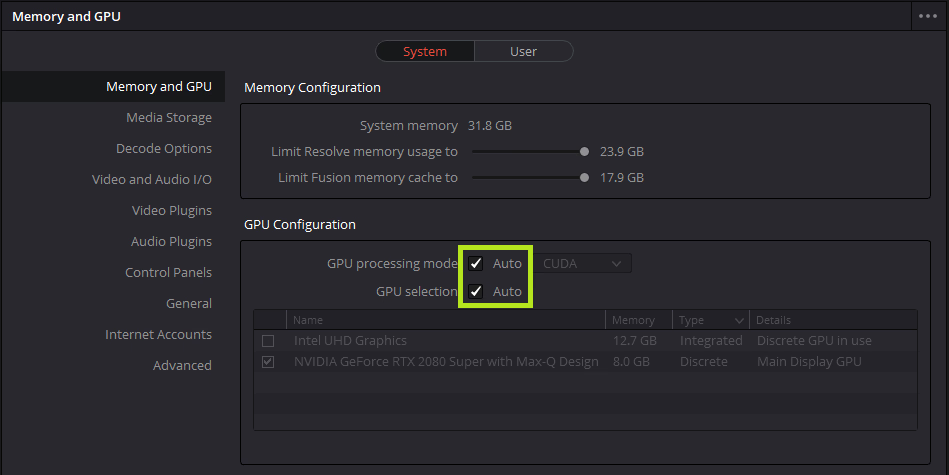
2.4 檢查相機權限
在 Windows 上:
前往 設定 > 隱私權與安全性 > 相機 > 確保 DaVinci Resolve 有權存取相機。
在 macOS 上:
在 系統偏好設定 ,前往 安全與隱私 > 相機 ,並授予 DaVinci Resolve 存取您相機的權限。
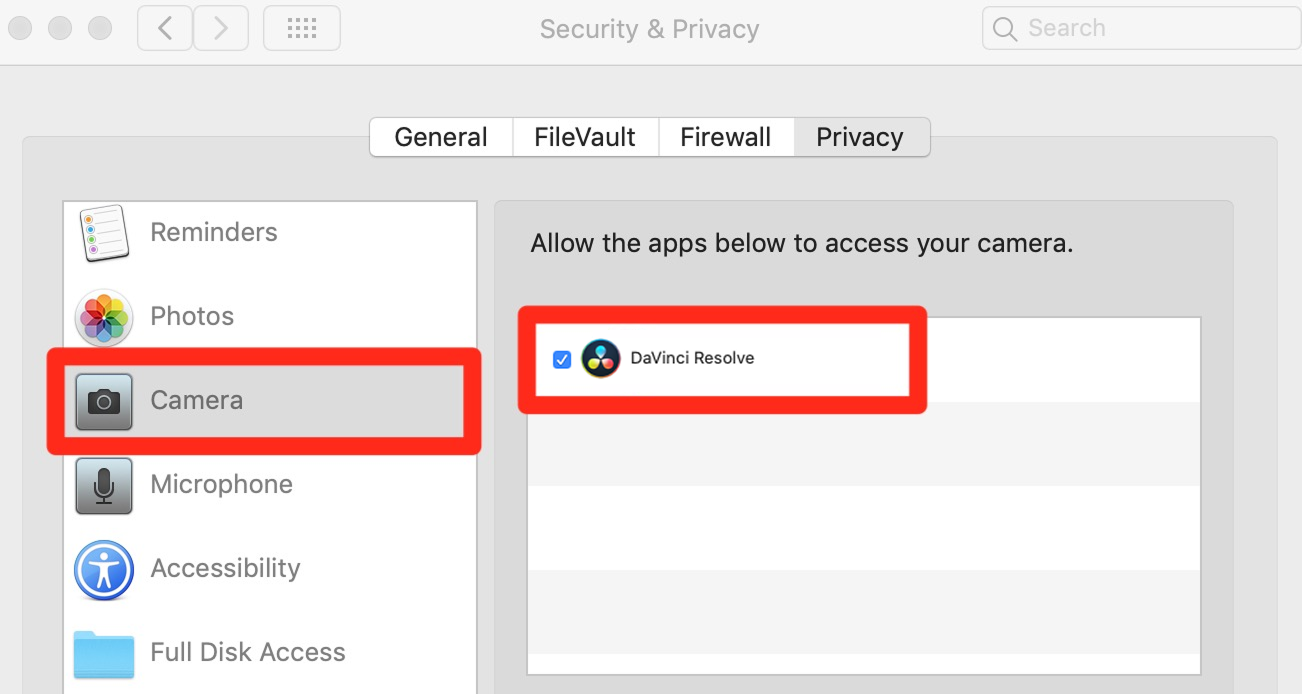
2.5 調整項目設定
- 打開 項目設定 並導航至 進階設定 並設定時間軸解析度和幀速率以符合您的錄製裝置。
- 檢查啟用“強制調整為最高品質”是否可以解決黑屏問題。
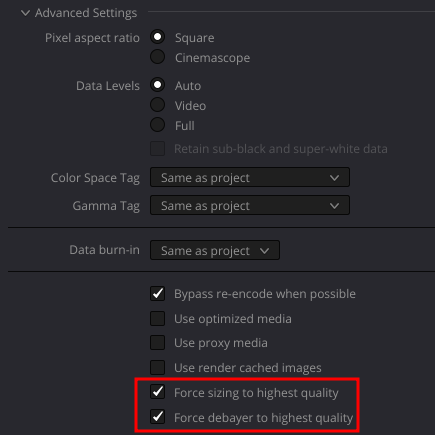
2.6 使用外部擷取卡
如果您使用網路攝影機或外部視訊來源,Elgato Cam Link 等外部擷取卡可以幫助 DaVinci Resolve 正確識別您的視訊輸入。
2.7 重新安裝 DaVinci Resolve
如果上述解決方案均不起作用,請解除安裝並重新安裝 DaVinci Resolve,以確保乾淨安裝且檔案沒有損壞。
如果您仍然受到黑屏問題的困擾,您可能需要替代解決方案。那就是 Recordit 進來。
3. 最佳易用螢幕錄影機,即時錄製,不黑屏 – Recordit
如果您需要一種可靠的方式來錄製即時視訊而不會出現黑屏問題, Recordit 是完美的解決方案。它是一個簡單但功能強大的螢幕錄製工具,可讓您以最少的設定捕捉高品質的影片。
為什麼選擇 Recordit :
- 確保您的錄音沒有任何黑屏問題。
- 簡單易懂的使用者介面讓錄音變得輕鬆無憂,即使對於初學者來說也是如此。
- 輕鬆捕捉螢幕、網路攝影機和所有音訊來源(系統和麥克風)。
- 支援高清 (1080p)、2K 或 4K 螢幕錄製,以獲得清晰的影片。
如何使用 Recordit 無需捕獲黑屏:
- 下載 Recordit 適合您的作業系統的版本,安裝並啟動該軟體。
- 選擇記錄模式,並停用瀏覽器或裝置上的硬體加速。
- 點擊錄製即可即時捕捉螢幕上的活動。
- 完成後,點擊相同位置的停止按鈕,並在「檔案」標籤中找到錄製的影片。
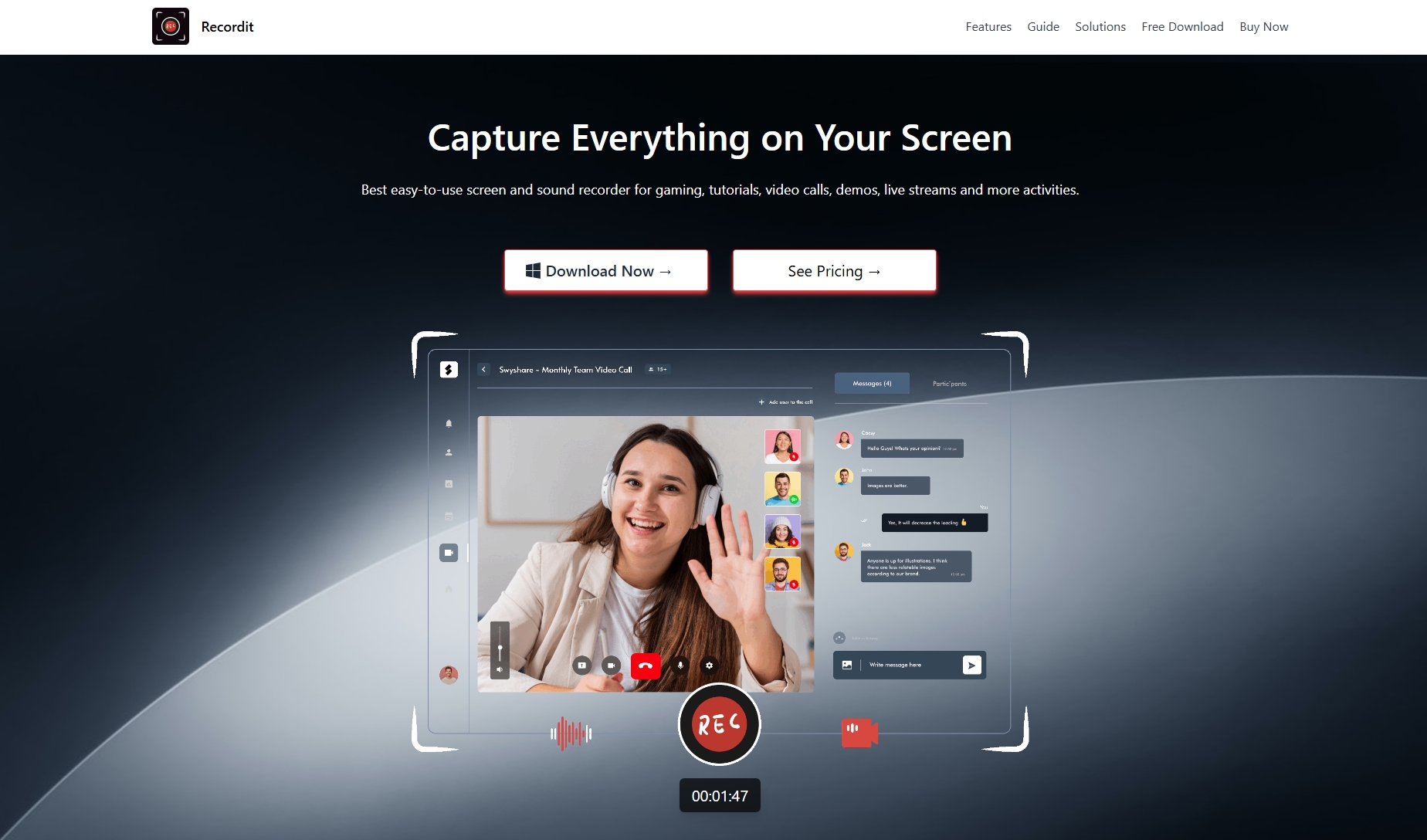
4。
在 DaVinci Resolve 中錄製即時影片有時會很有挑戰性,尤其是遇到黑畫面問題時。透過按照本文概述的故障排除步驟,您可以嘗試解決該問題。但是,如果你正在尋找一種快速有效的替代方案, Recordit 是實現無縫螢幕錄製的絕佳選擇,沒有任何複雜之處。
如果您需要一款可靠、易於使用且輕鬆的螢幕錄影工具,我們強烈建議您 Recordit 嘗試一下。無論您是錄製教學、遊戲玩法還是直播, Recordit 確保高品質的結果,而不會因黑屏錯誤而感到沮喪。嘗試 Recordit 今天即可享受流暢、無故障的螢幕錄影!
