Windows 截圖工具長期以來一直是 Windows 中用於擷取螢幕截圖的首選實用程式。它提供了一種簡單的方法來記錄螢幕的一部分,並帶有保存或註釋捕獲的選項。但許多用戶並不知道,Windows 的最新版本已經擴展了此工具的功能,包括基本 錄影 能力。無論您是想錄製快速教學、錯誤演示還是軟體演練,截圖工具現在都提供了一種內建方法,無需第三方軟體。
但它到底有多有效?對於更高級的螢幕錄製任務,有沒有更好的替代方案?在本文中,我們將探討如何使用 Windows 截圖工具錄製視頻,以及它的優缺點。
1.截圖工具可以錄影嗎?
是的。從 Windows 11 版本 22H2 開始,截圖工具除了螢幕截圖功能外,還包含螢幕錄製功能。這是一個期待已久的功能,因為 Windows 用戶以前必須依靠 Xbox Game Bar、OBS Studio 或第三方螢幕錄影機等應用程式來捕捉影片。
Windows 截圖工具中的螢幕錄影功能相當簡單,提供擷取螢幕任何選定區域的基本功能。它沒有配備網路攝影機覆蓋、麥克風輸入控製或即時註釋等高級設置,但對於快速任務,它可以完成工作。
2.如何使用Windows 11截圖工具錄影?
使用截圖工具錄製影片非常簡單 - 只需按照以下步驟操作即可:
- 按下 Windows 鍵,找到“截圖工具”,然後在您的裝置上啟動它。
- 在截圖工具中,您會在頂部看到兩個選項卡: 剪輯 和 記錄 ;點擊 記錄 標籤(攝影機圖示)。
- 點擊 Windows 截圖工具捷徑(Win + Shift + S)開始錄製並執行您想要在螢幕上擷取的操作。
- 完成後,點擊截圖工具的 停止 按鈕,錄音將自動在截圖工具視窗中開啟。
- 點選 儲存圖示 或使用 Ctrl + S 將影片保存在 .mp4 預設格式。
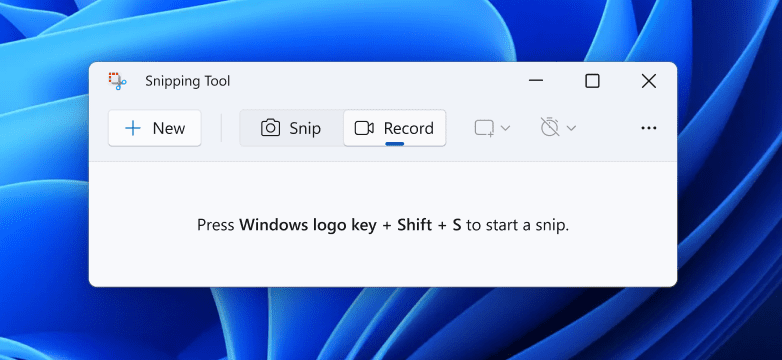
3. 使用截圖工具錄製影片的利與弊
優點 :
- 內建且免費
無需安裝第三方軟體 - 預先安裝 Windows 11。 - 簡單的介面
簡潔的使用者介面讓非技術用戶也能輕鬆操作。 - 自訂區域選擇
僅錄製部分螢幕的功能對於專注於特定任務很有用。 - 快速分享
以 MP4 格式儲存,方便分享或上傳。
缺點 :
- 無錄音
截至目前,截圖工具不支援錄音——無論是系統聲音還是麥克風輸入。 - 無網路攝影機覆蓋
您不能包含網路攝影機鏡頭,這對於教程或演示來說是一個缺點。 - 沒有註解工具
錄製時,您無法在螢幕上註釋、突出顯示或繪圖。 - 有限的編輯選項
您無法在工具內部修剪或編輯錄音。 - 僅適用於 Windows 11
Windows 10 或更早版本不支援錄影。
4.使用 Recordit 代替截圖工具
如果截圖工具有限的功能無法滿足您的需求,那麼您並不孤單。對於那些想要更多靈活性的人來說, Recordit 是一個絕佳的選擇。
Recordit 是一款輕量級的螢幕錄製工具,旨在快速、可分享的螢幕錄影。它允許您立即抓取螢幕上任何帶有聲音的部分並將其保存為 GIF 或影片。
主要特點 Recordit :
- 錄製螢幕和音頻,不會損失品質或幀數。
- 允許自訂記錄設置,包括記錄模式、區域、解析度、滑鼠遊標等。
- 立即將您的錄音轉換並儲存為流行格式。
- 使用可自訂的熱鍵輕鬆控制您的錄音。
- 適用於 Windows 和 macOS。
如何使用 Recordit 而不是 Windows 截圖工具:
- 下載並安裝 Recordit 從官方網站下載並進行設定。
- 啟動應用程式並選擇您想要錄製的模式、區域和解析度。
- 點擊即可開始錄製,並執行螢幕任務。
- 點擊停止錄製按鈕後, Recordit 自動儲存影片並將其顯示在「檔案」標籤下。
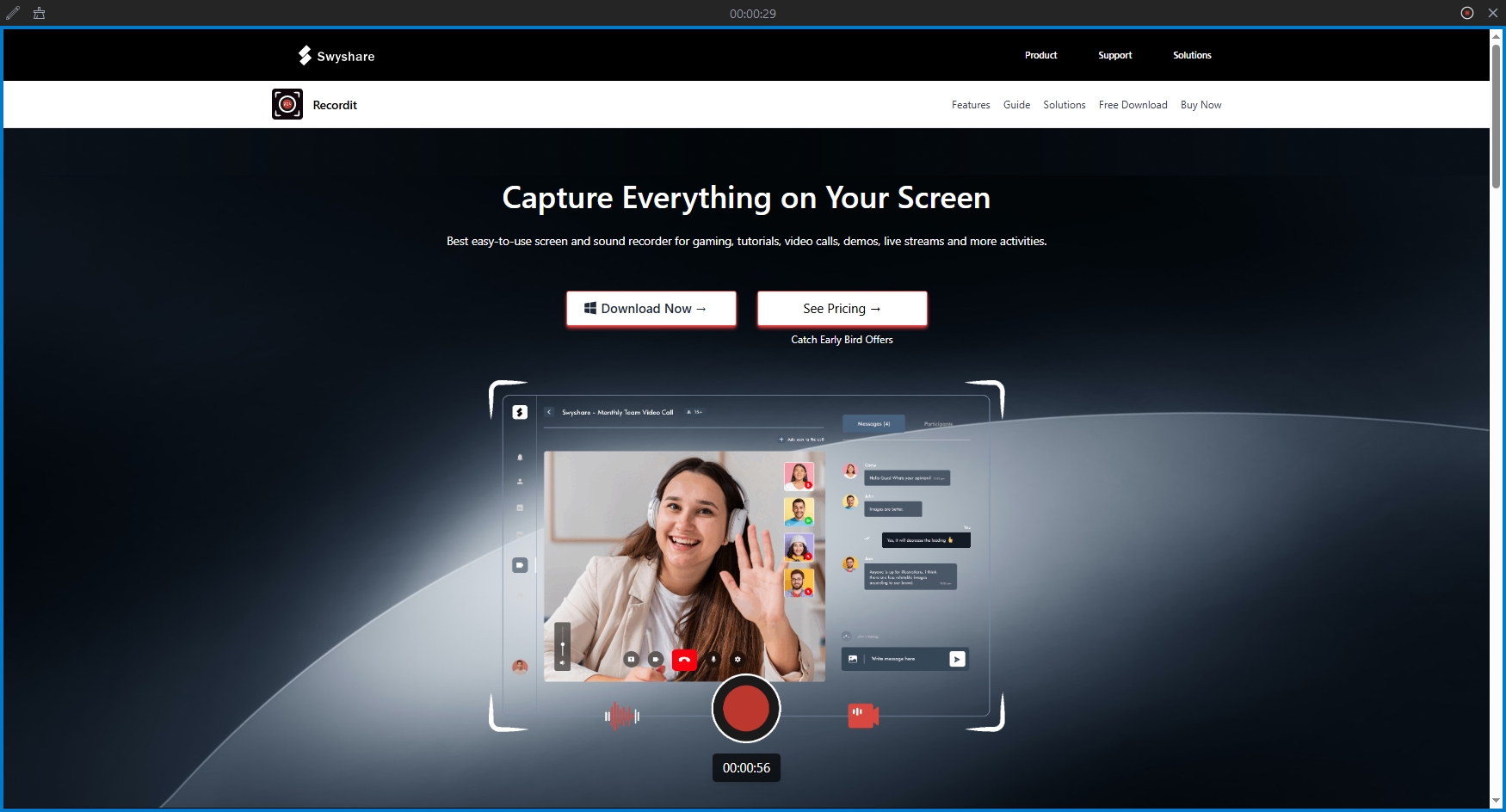
5. 結論
截圖工具的新錄影功能是 Windows 11 的一個受歡迎的附加功能,它為用戶提供了一種快速簡便的方法,無需第三方軟體即可錄製螢幕。它非常適合捕捉簡單的螢幕活動 - 例如軟體錯誤或 UI 演示 - 但它在音訊、編輯和共享等關鍵領域也受到限制。
對於需要更強大的螢幕錄製功能的用戶, Recordit 是一個更好的選擇。它支援錄音、輕鬆匯出 GIF、快速分享以及更多專業功能,填補了截圖工具留下的空白。無論您是建立教學、報告錯誤,還是僅僅需要捕捉更動態的視覺效果, Recordit 提供您所需的工具 - 無需成熟影片編輯軟體的複雜性。
