無論您是在創建教程、捕捉難忘的時刻,還是提取特定幀以用於演示、社交媒體或項目,從 MP4 影片中捕獲螢幕截圖都是一種常見需求。 Windows 提供了多種從影片中截取螢幕截圖的工具和方法,從基本的內建實用程式到進階的第三方軟體。本文將引導您了解在 Windows 中從 MP4 影片擷取螢幕截圖的各種方法。
1.使用Windows截圖工具截取影片截圖
Windows 中提供的截圖工具是用於擷取螢幕截圖的多功能實用程序,當您需要快速擷取特定視訊畫面時,它尤其方便。
使用視訊截圖的步驟 Windows 截圖工具 :
- 使用電腦的媒體播放器(例如 Windows Media Player)開啟 MP4 影片。
- 在您想要捕捉的畫面停止播放,然後按 Windows + Shift + S 直接開啟截圖工具。
- 選擇“ 長方形剪 “ 或者 ” 全螢幕截圖 ” 根據您的需要。
- 如果需要,拖曳以選擇區域,螢幕截圖將保存到剪貼簿(您可以使用「畫圖」等圖像編輯器貼上並儲存它)。
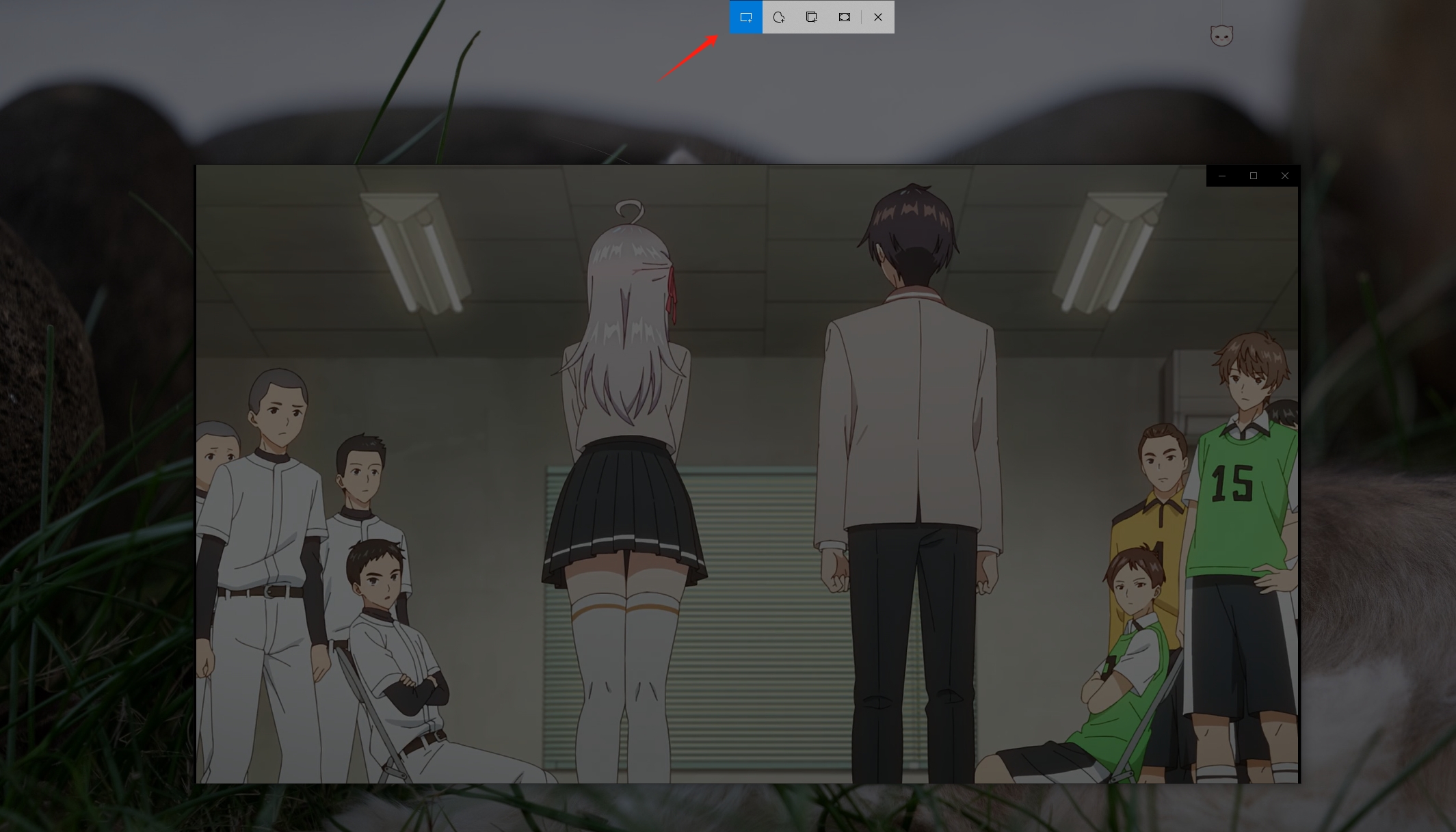
2. 拍攝影片截圖 使用列印螢幕 (PrtScn) 按鈕
「列印螢幕」按鈕可讓您捕捉整個螢幕或活動窗口,然後您可以對其進行裁剪以從影片中獲取準確的幀。
使用「列印螢幕」按鈕拍攝影片螢幕截圖的步驟:
- 在 Windows 上的所需影格播放和暫停 MP4 影片。
- 按
掃描儀用於全螢幕擷取或Alt + PrtScn對於活動視窗。 - 使用 Paint 將螢幕截圖貼到編輯器中
Ctrl + V,根據需要裁剪並保存影像。
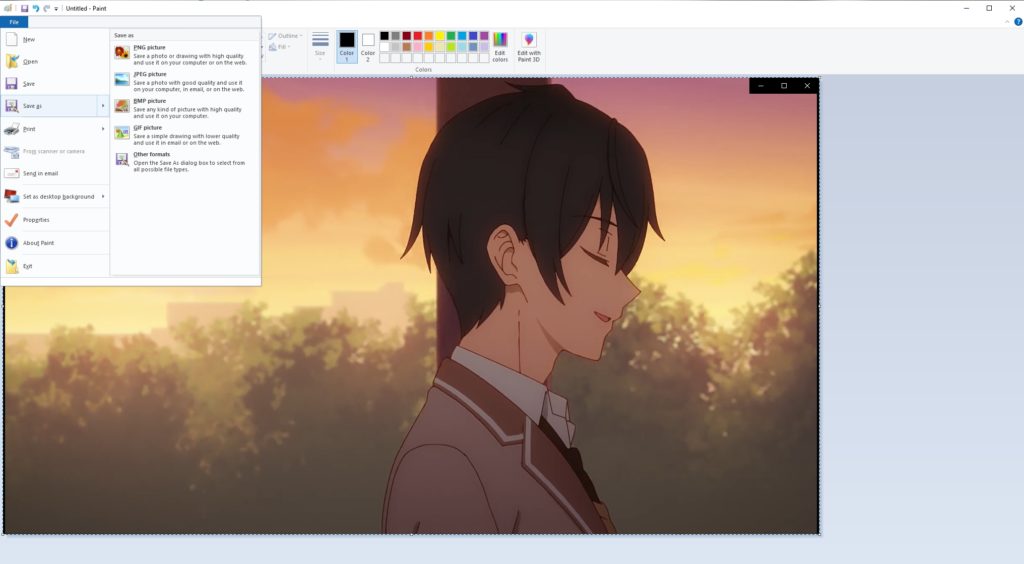
3. 使用以下方式拍攝影片截圖 VLC 媒體播放器
VLC 媒體播放器是最受歡迎、用途最廣泛的媒體播放器之一,以其播放幾乎任何視訊格式的能力而聞名。除了作為媒體播放器的主要功能外,VLC 還提供一系列功能,包括拍攝高品質視訊畫面螢幕截圖的能力。
使用 VLC 截取視訊螢幕截圖的步驟:
- 在 VLC 中開啟 MP4 文件,然後在要擷取的所需影格處暫停。
- VLC 提供內建螢幕截圖功能,可讓您輕鬆擷取暫停的視訊畫面:前往
Video> choose 拍攝快照或按Shift + S(Windows) > VLC 會將螢幕截圖儲存到您的圖片資料夾中。
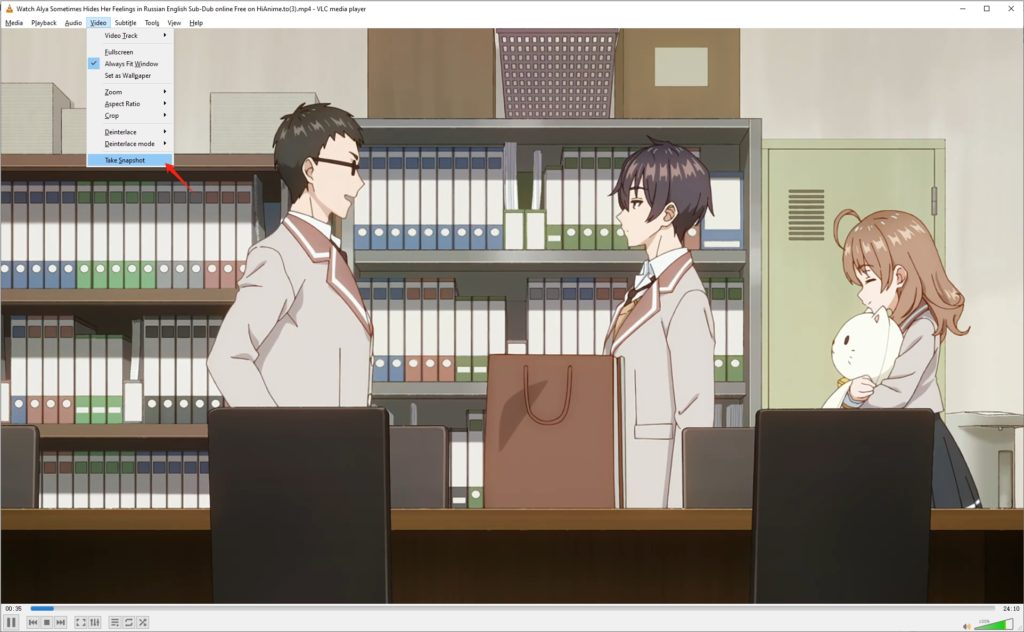
4. 使用以下方式拍攝影片截圖 分享X
ShareX 是一款適用於 Windows 的免費開源螢幕擷取、錄製和檔案共用工具。 ShareX支援多種截圖模式,包括全螢幕、視窗、區域和滾動截圖,這使其成為視訊截圖的絕佳工具。
使用 ShareX 擷取影片螢幕截圖的步驟 :
- 下載 ShareX 並在任何媒體播放器中開啟您的 MP4 影片。
- 根據您的需求選擇快捷鍵,例如 Ctrl + 列印螢幕 用於捕捉全螢幕。
- 使用 ShareX 的“ 矩形區域 “ 或者 ” 全螢幕 ” 捕捉以選擇並捕捉畫面。
- ShareX 將螢幕截圖保存在預先指定的目錄中,您可以在其中進一步編輯或註釋它。

5.使用with批量截取影片截圖 Sparkit
對於那些需要高品質、精確的螢幕截圖(尤其是高清或 4K 影片)的用戶, Sparkit 是理想的工具。與基本工具不同, Sparkit 提供先進的功能,旨在以最高的清晰度和準確性捕獲螢幕截圖,使其非常適合專業用途。它支援導入MP4等多種視訊格式,並匯出PNG、JPG等流行影像格式。
使用步驟 Sparkit 要從 MP4 影片中截取螢幕截圖:
步驟1 : 下載 Sparkit 安裝程式文件,然後在電腦上安裝並啟動該軟體。
第2步 :導入MP4影片到 Sparkit , 使用 ” 自動字幕 ” 為您的影片產生字幕,以及 Sparkit 將根據字幕提取所有視訊幀。
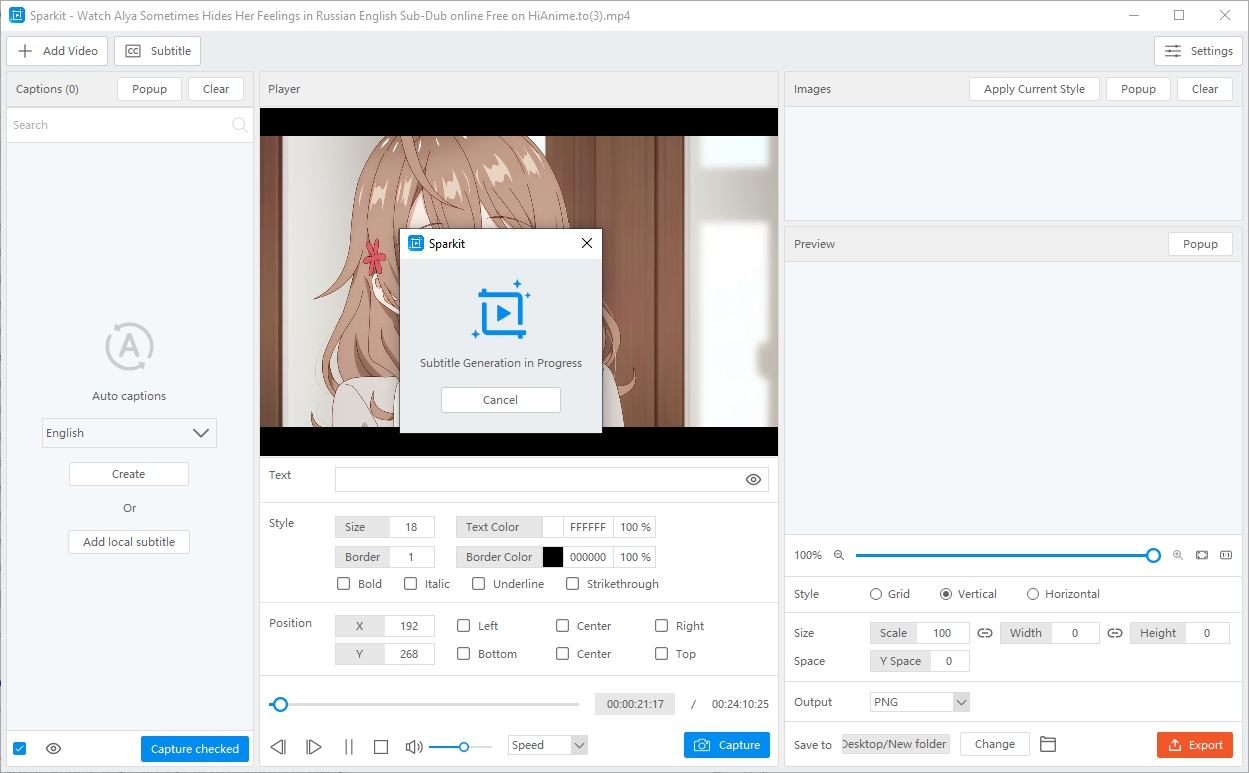
步驟3 :選擇需要截取的影片幀,點選「 捕獲已選中 」。
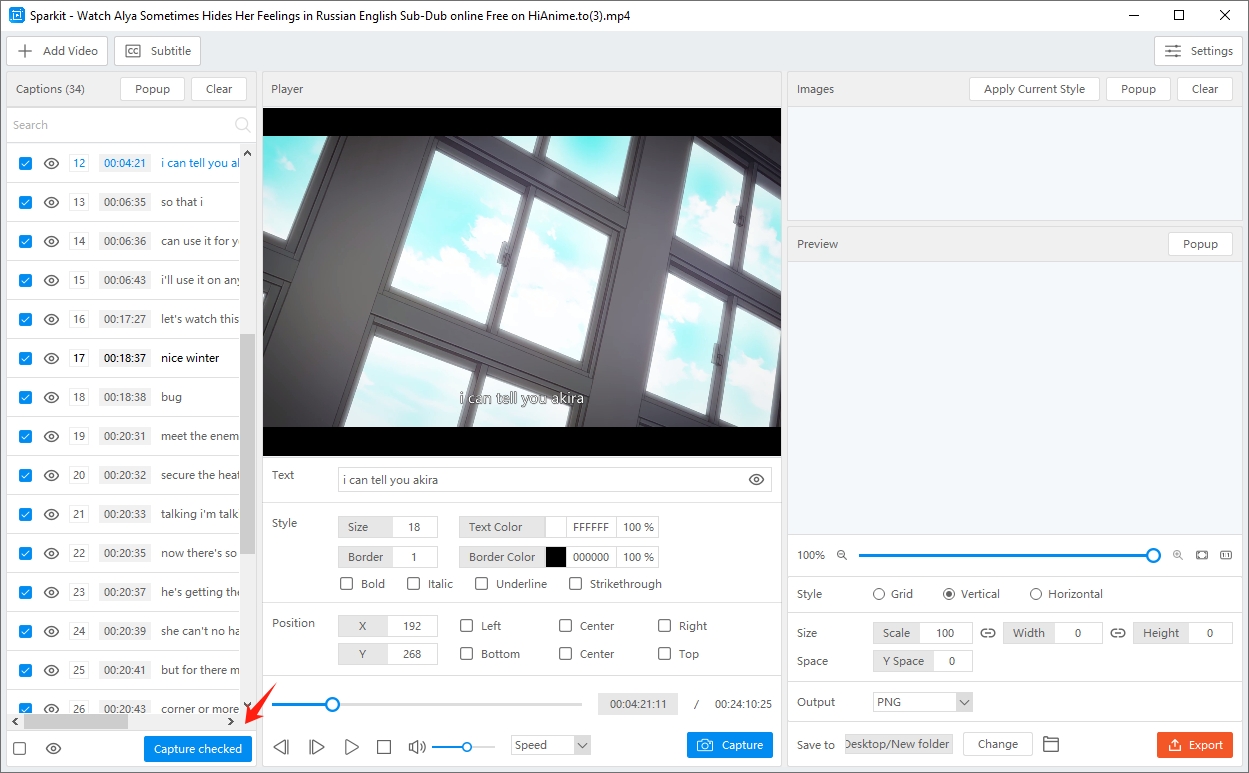
步驟4 : Sparkit 將從該 MP4 影片中截取靜態螢幕截圖並在軟體中顯示擷取的影像“ 圖片 “ 控制板。
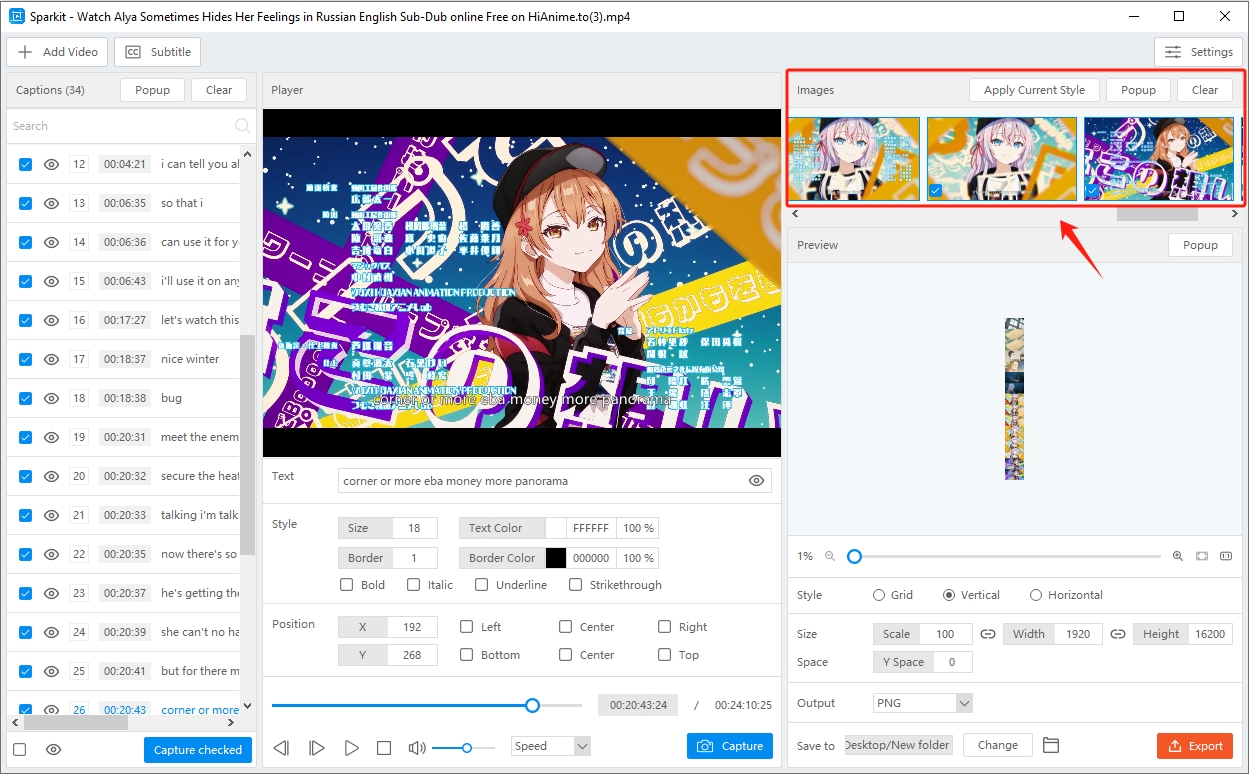
步驟5 :選擇要儲存到電腦的螢幕截圖,然後按一下“ 匯出選定的內容 “ 按鈕。
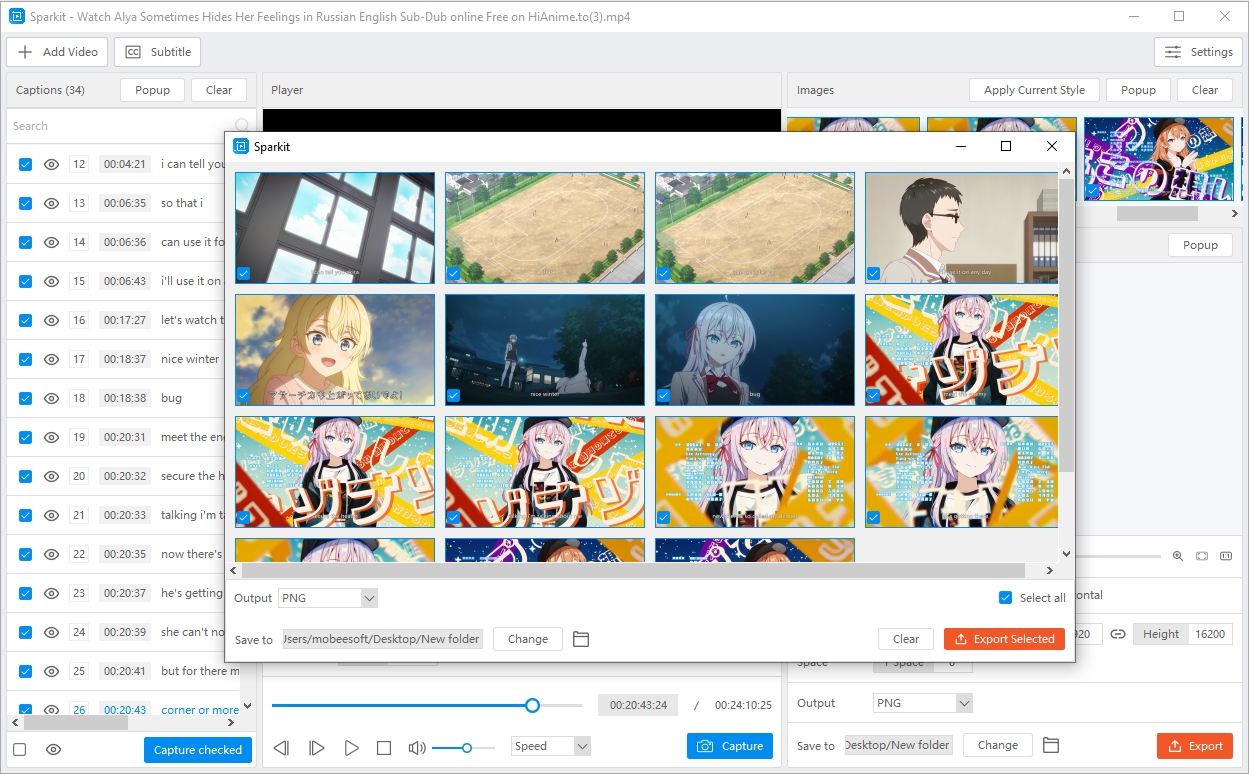
結論
在 Windows 中從 MP4 視訊擷取螢幕截圖可以使用多種方法來完成,每種方法都有其優點和缺點。對於臨時用戶來說,截圖工具、列印螢幕或 VLC 媒體播放器等工具可能就足夠了。然而,對於那些需要高品質、精確的螢幕截圖(尤其是高清影片)的人來說 – Sparkit 是推薦的工具。
Sparkit 的先進功能,包括逐幀導航、高解析度輸出和批量擷取功能,使其成為任何認真對待視訊螢幕截圖的人不可或缺的工具。無論您是內容創作者、影片編輯者,還是只是重視品質的人, Sparkit 確保以最精確和清晰的方式捕獲每個螢幕截圖。透過使用 Sparkit ,您可以提升視訊截圖體驗,確保捕捉的每個瞬間都像原始影片一樣生動、銳利。