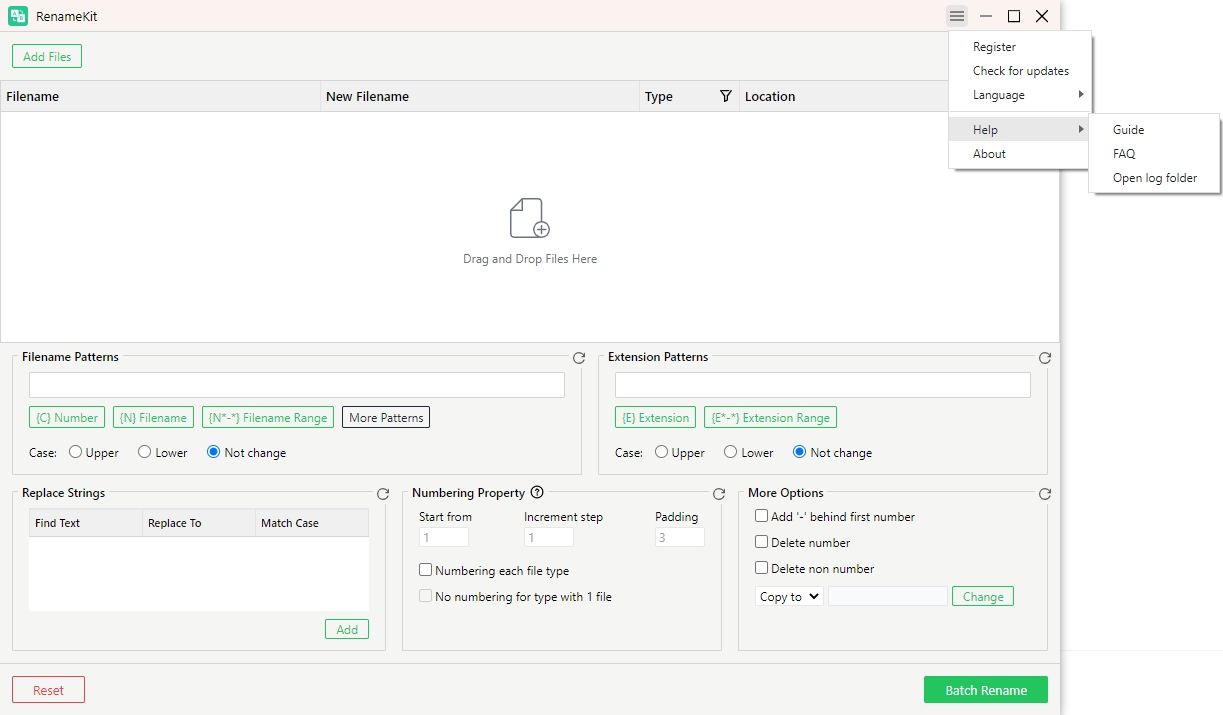開始使用 RenameKit
您是否厭倦了手動一一重命名檔案? RenameKit 就是您的最佳選擇!
以下是使用 RenameKit 在 Windows 和 Mac 裝置上批次重命名多個檔案的詳細指南。
1. 如何下載並安裝RenameKit?
1.1 下載RenameKit
選擇您的電腦作業系統,按下載按鈕將 RenameKit 安裝程式檔案儲存到您的電腦。
1.2 安裝RenameKit
在 Windows 上
找到 RenameKit 下載的安裝程式檔案“ 重新命名工具包 ”,然後雙擊安裝程式檔案來運行它。
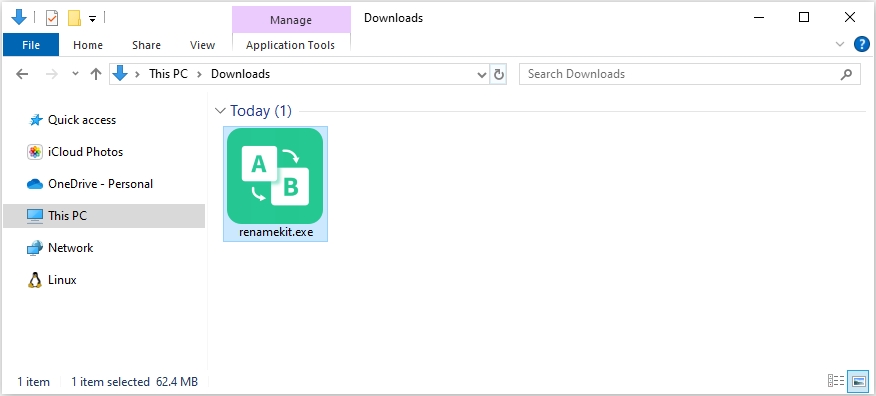
您將需要閱讀並同意最終使用者授權協議 (EULA)。如果您同意,請選取該方塊並按一下“ 下一個 ” 開始安裝 RenameKit。
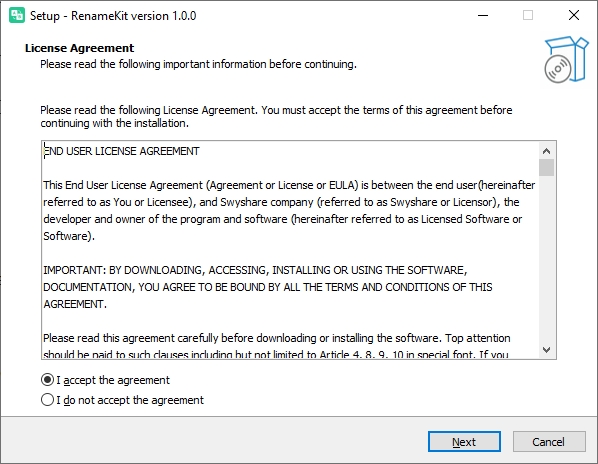
點擊 ” 安裝 ” 開始 RenameKit 安裝程序。
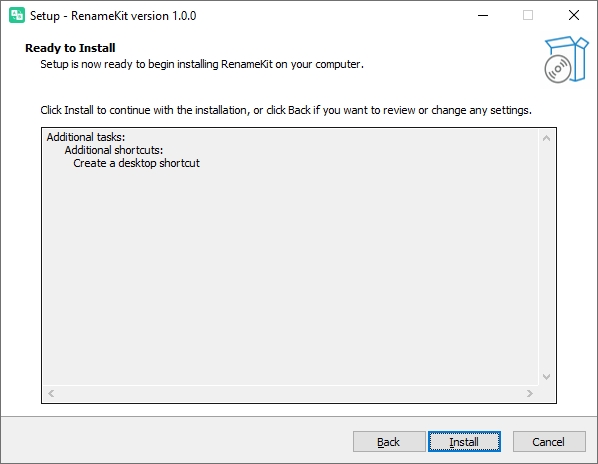
安裝完成後,按一下「 結束 」。現在,您可以從「開始」功能表或雙擊桌面捷徑開啟 RenameKit。
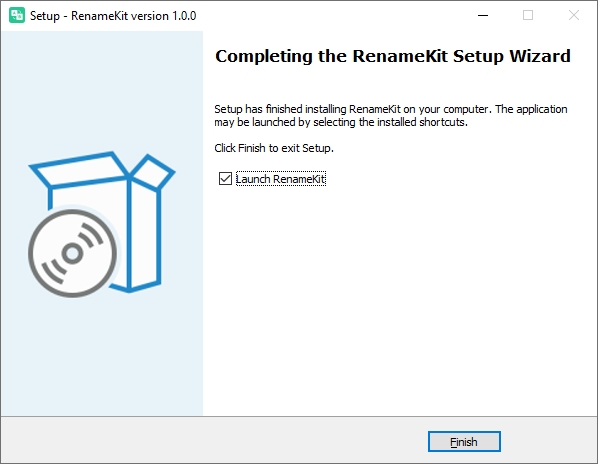
在蘋果電腦上
找到下載的安裝程式檔案“ 重新命名Kit.dmg ”,然後雙擊安裝程式檔案將其開啟。
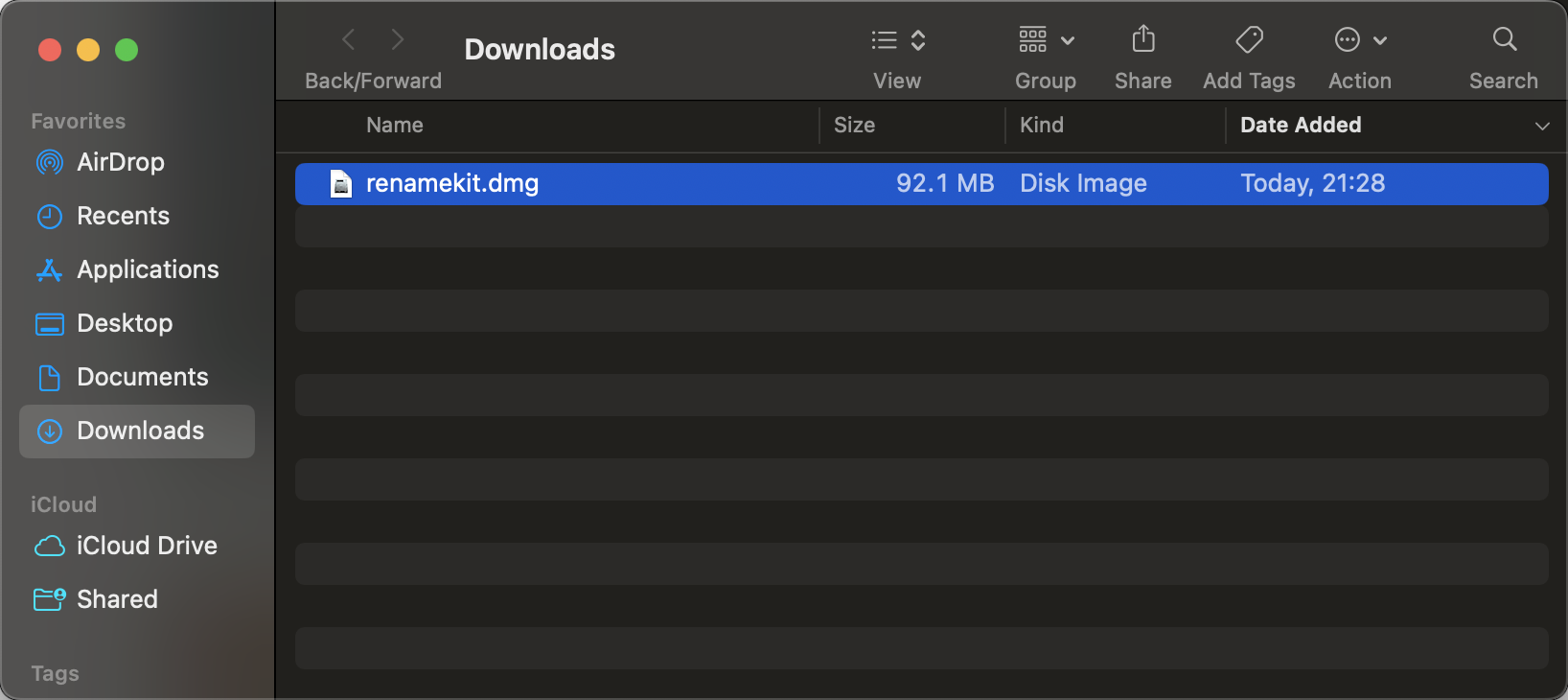
將出現一個帶有 RenameKit 圖示的新窗口,將 RenameKit 圖示拖到“ 應用領域 “ 資料夾。
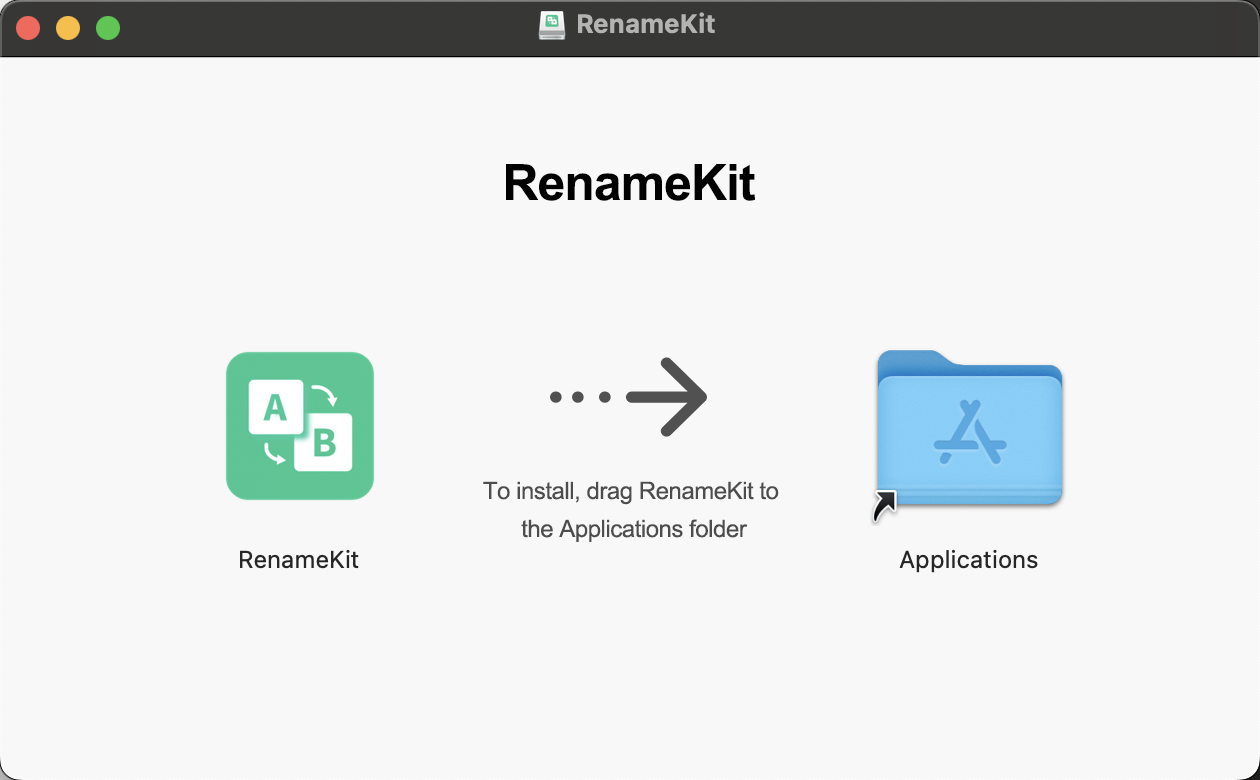
打開 ” 應用領域 」資料夾並找到 RenameKit,雙擊 RenameKit 圖示啟動應用程式。
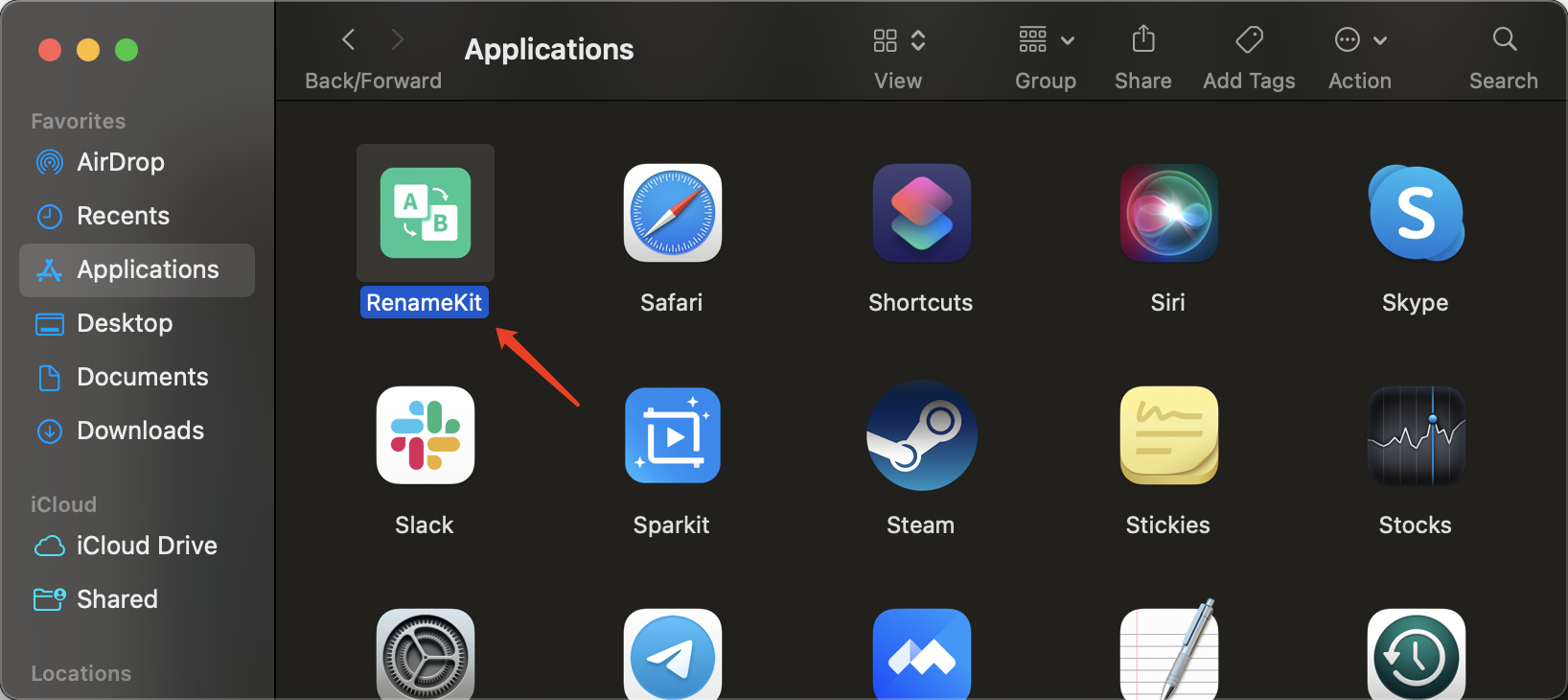
2. 如何註冊RenameKit?
RenameKit 提供免費試用版,可試用其所有功能 7 天。要不受限制地使用 RenameKit 的所有功能,您需要註冊該軟體。
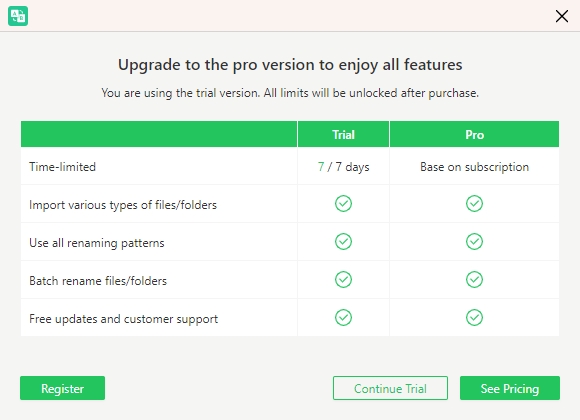
開啟 RenameKit,尋找標有“的選單選項” 登記 ”並單擊頂部菜單欄中的它。
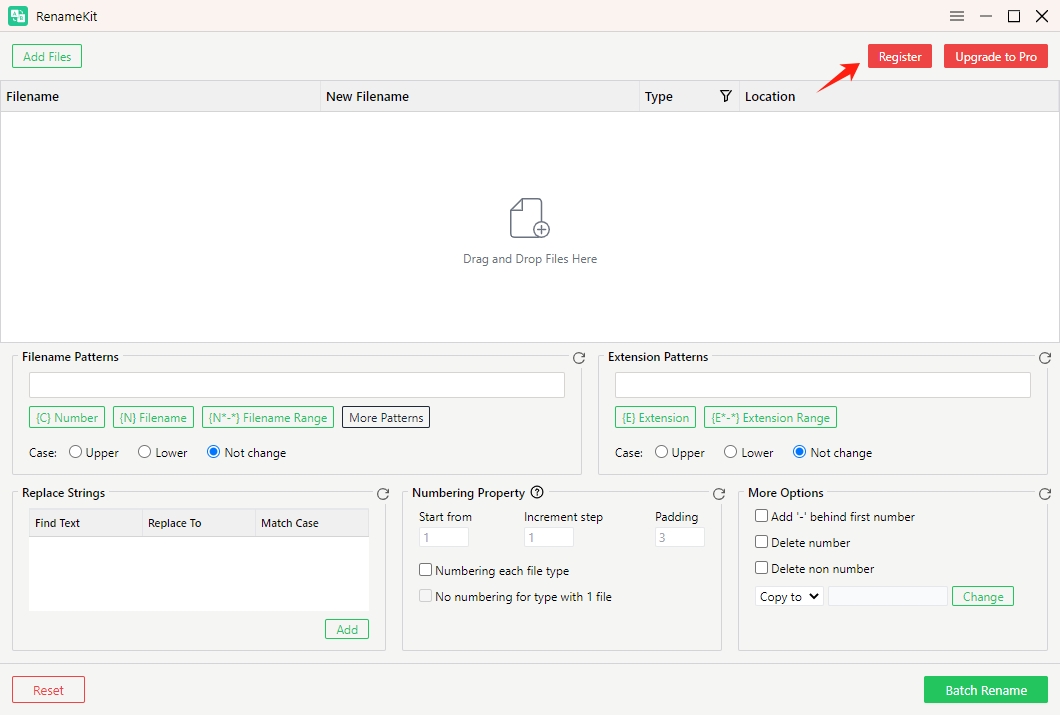
在註冊視窗中,您將看到用於輸入許可證資訊的欄位。
如果您已經購買了許可證,請完全按照購買確認電子郵件中提供的方式輸入許可證密鑰。輸入許可證密鑰後,按一下“ 登記 ”按鈕,RenameKit 軟體將驗證您的許可證金鑰。
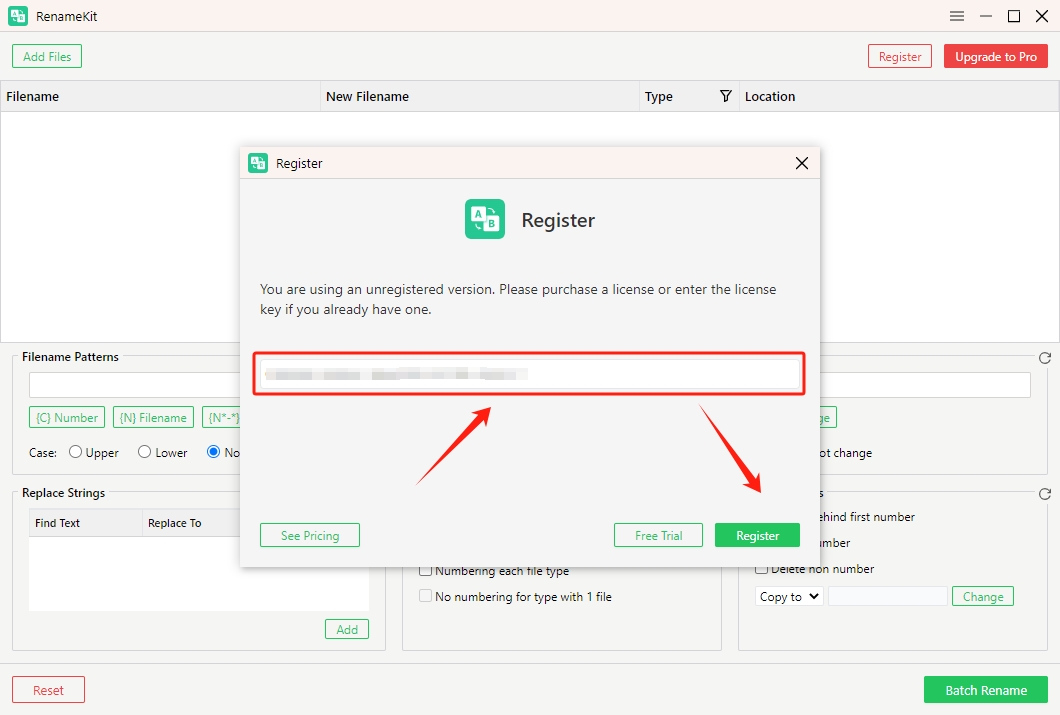
如果您還沒有購買許可證,您可以點擊“ 查看定價 」 從 RenameKit 官方網站購買一個。
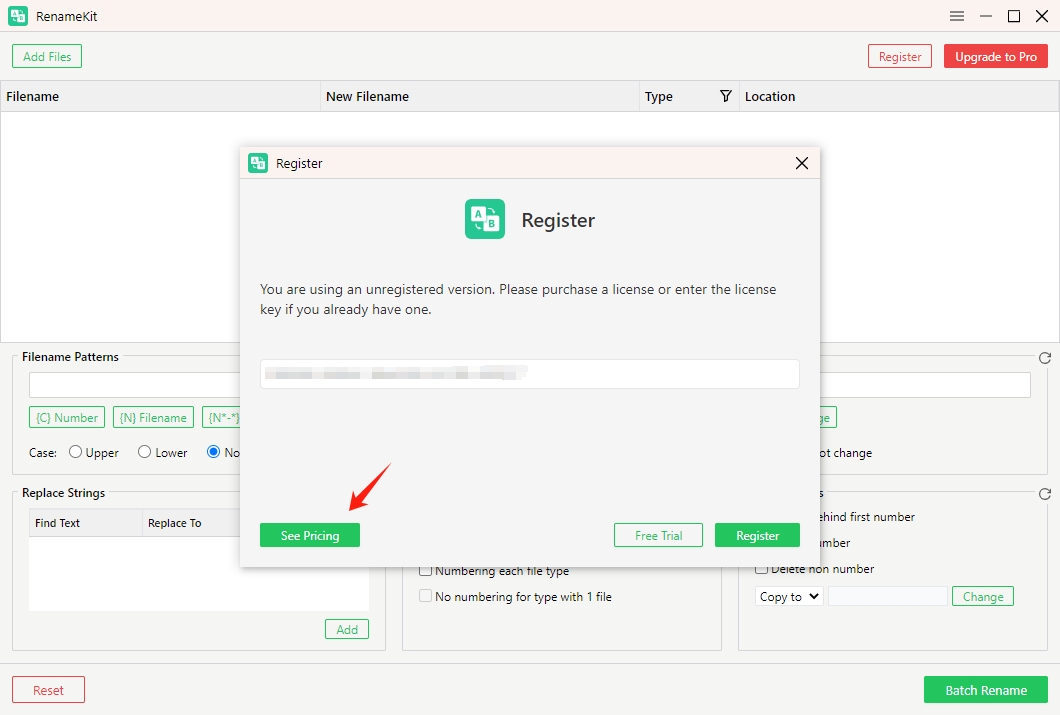
註冊成功後,您就可以開始使用RenameKit無限制地重新命名檔案名稱。
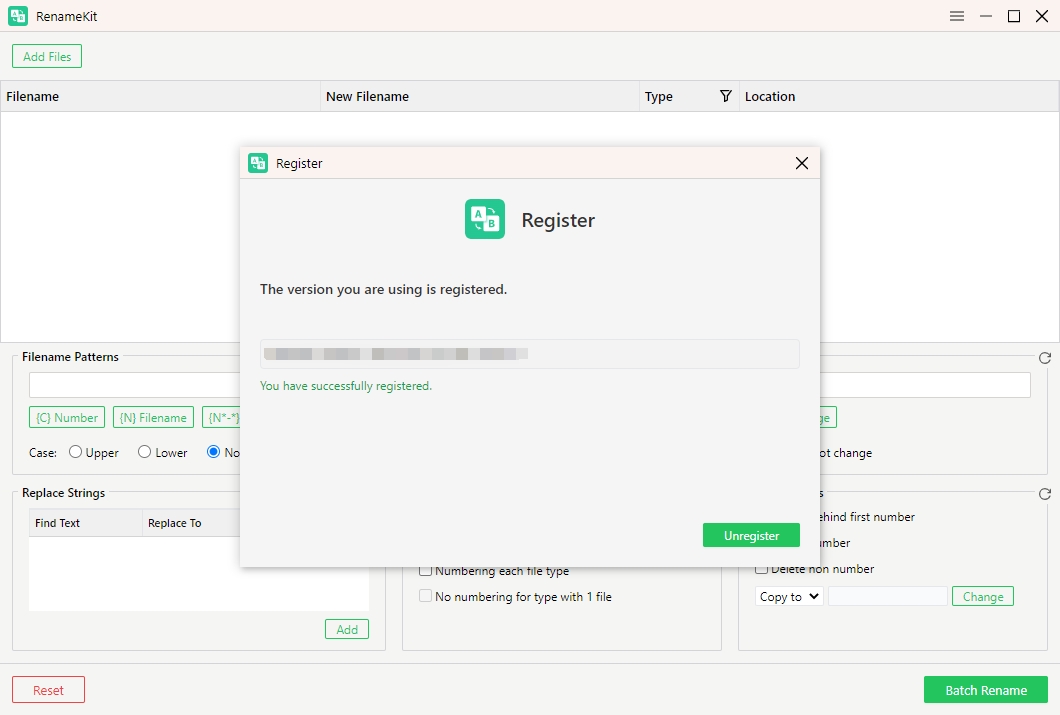
3.RenameKit介面概述
RenameKit 設計有直覺的介面,使用戶可以輕鬆導航和利用其強大的批量重命名功能。
以下是 RenameKit 介面及其主要元件的詳細概述:
- 文件 & 預覽窗格 l:顯示所選目錄中的檔案和資料夾,並顯示基於目前重命名標準的新檔案名稱的預覽。
- 重新命名標準面板 :包含用於設定重命名規則的各種欄位和選項。
- 操作按鈕 :包括“添加文件”、“ 過濾器” 、「清除」、「重置」、「複製到」、「移動到」、「批次重命名」。
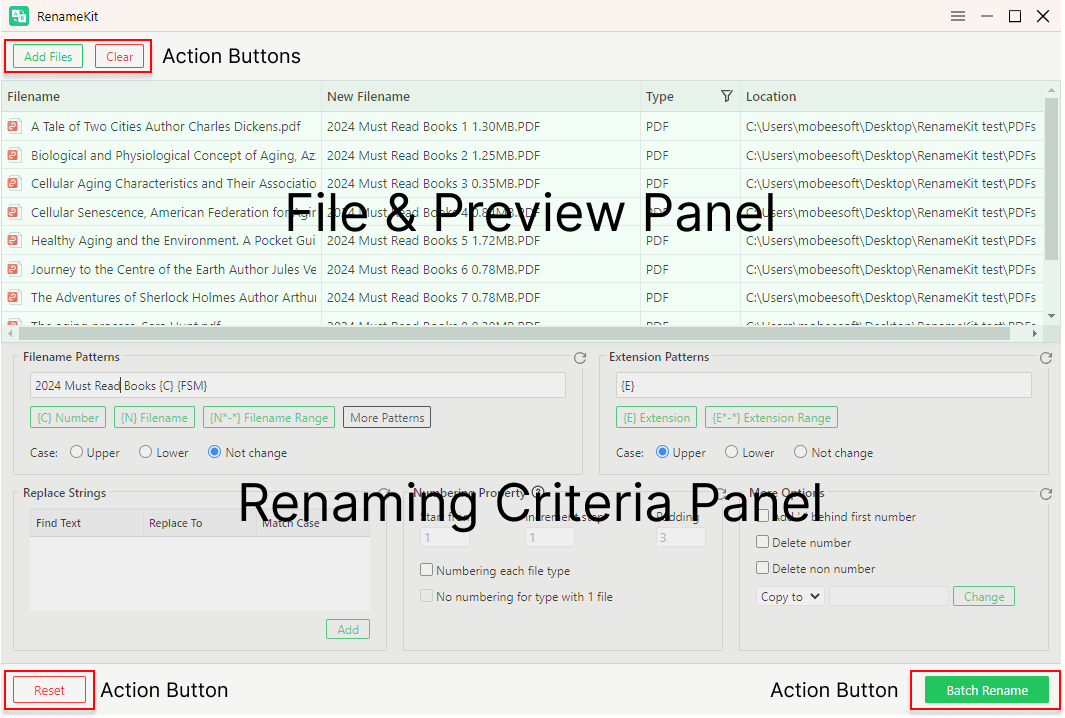
4. RenameKit 的檔名模式
4.1 添加前綴/後綴
RenameKit 允許您在檔案名稱中附加或新增特定文字。這對於透過向文件名稱添加描述性或一致的文本元素來分類、組織或識別文件非常有用。
如何為檔案名稱加上前綴/後綴:
找到“ 檔案名稱模式 ” > 按一下 {N} 檔案名 > 輸入 字首或字尾 您要新增到所提供欄位中的每個檔案名稱的文字。
例如,在每個文件檔案名稱的末尾加上前綴「Week 1」和後綴「_finished」。
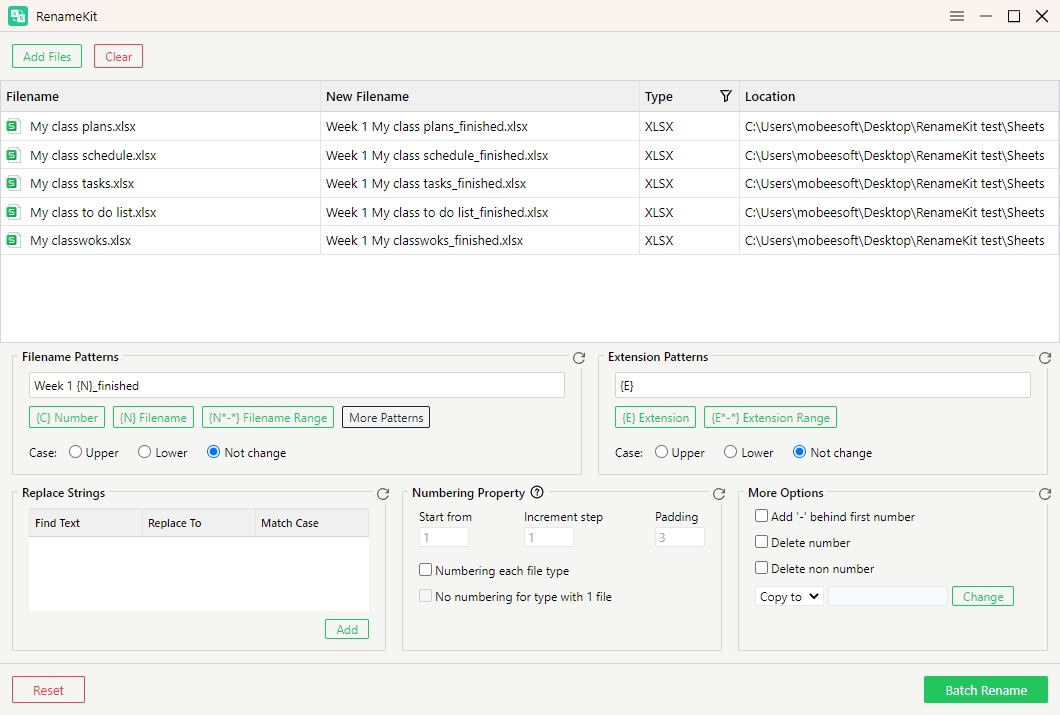
4.2 改變大小寫
RenameKit 允許您將檔案名稱的大小寫變更為大寫、小寫、標題大小寫等。此功能對於標準化檔案名稱、使其更具可讀性或遵守命名約定非常有用。
• 大寫 :將所有字母轉換為大寫(例如,「RenameKit.txt」變為「RENAMEKIT.TXT」)。
• 小寫 :將所有字母轉換為小寫(例如,「RenameKit.txt」變成「renamekit.txt」)。
• 不改變大小寫 :不要將任何字母轉換為大寫或小寫。
如何更改檔案名稱的大小寫?
找到“ 檔案名稱模式 ” > 選擇圖案 > 選擇“ 大寫 “,” 小寫 “ 或者 ” 不改變大小寫 」。
例如,配置大寫轉換:
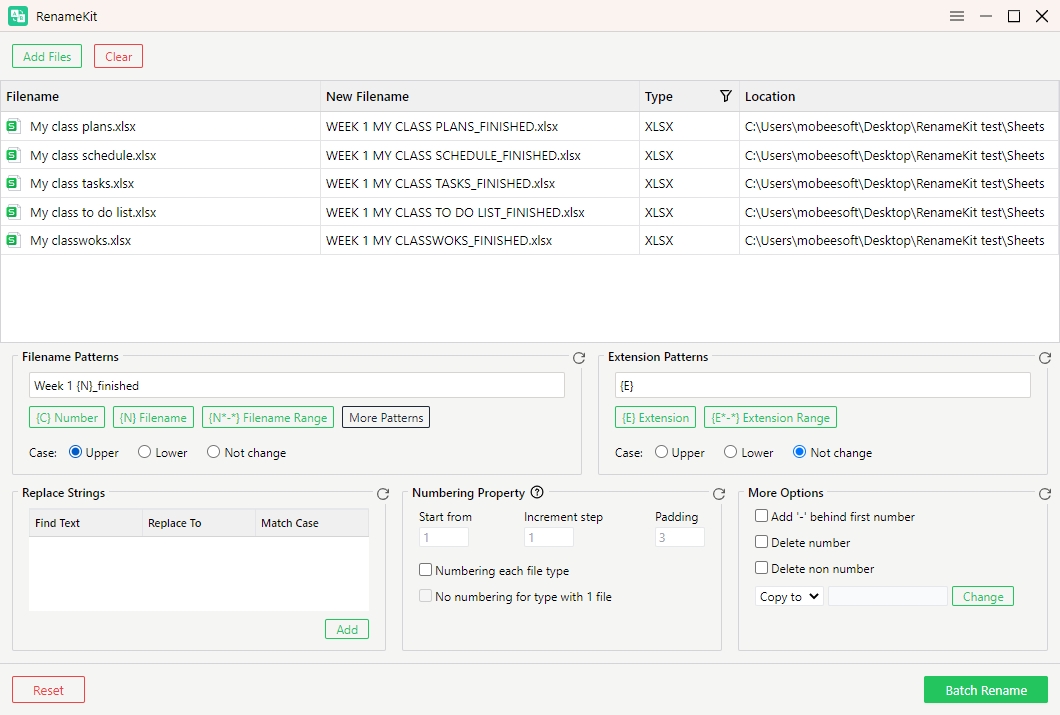
4.3 數字相加
RenameKit 可讓您將順序或自訂編號合併到檔案名稱中。這對於按特定順序組織文件非常有用,例如對圖像或文件進行編號以便於識別或排序。
如何在檔案名稱中新增數字?
找到“ 檔案名稱模式 ” > 新增“ {C} 號碼 ” > 前往“ 編號屬性 」面板 > 配置編號選項,包括起始編號、增量值和填滿。
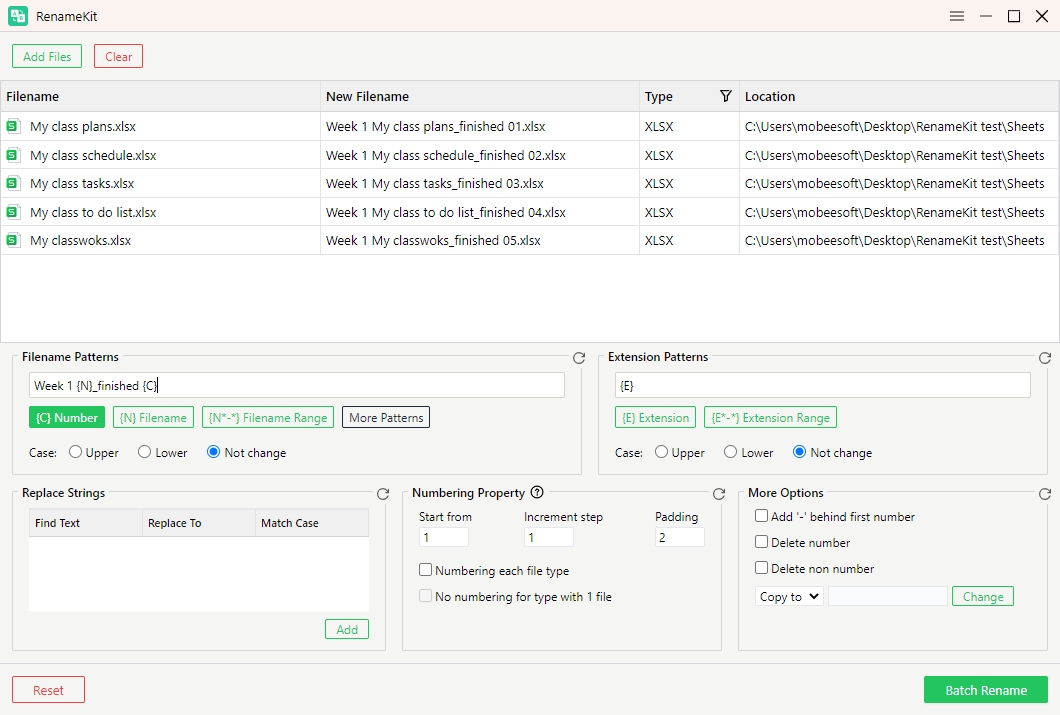
您也可以點選「 對每種文件類型進行編號 」以確保每種類型的文件編號正確且一致,當一種類型只有一個文件時選擇不編號。
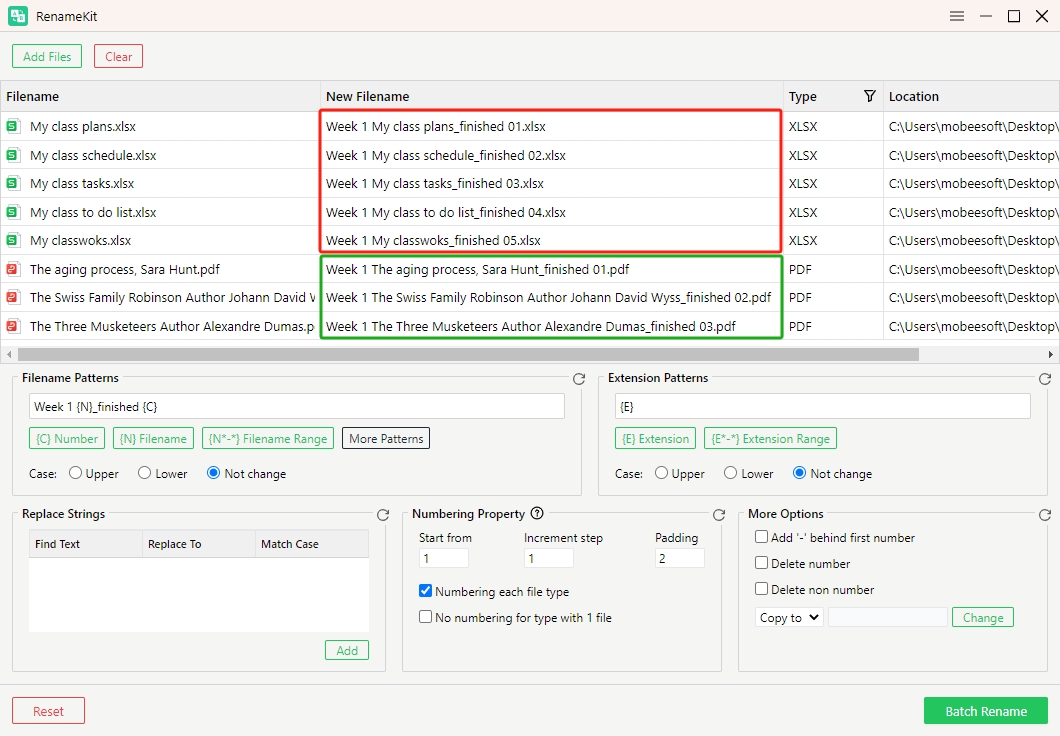
4.4 選擇檔名範圍
選擇 檔案名稱範圍 RenameKit 中的功能可讓您根據檔案名稱中的特定字元位置選擇和套用重新命名規則。
找到“ 檔案名稱模式 ” > 選擇“ {N*-*} 檔名 ” > 輸入要修改的範圍的起始和結束字元位置。
例如,要定位檔案名稱中的字元 1 到 8,請按一下“ {N*-*} 檔名 ”並編輯為 {N1-8} 。
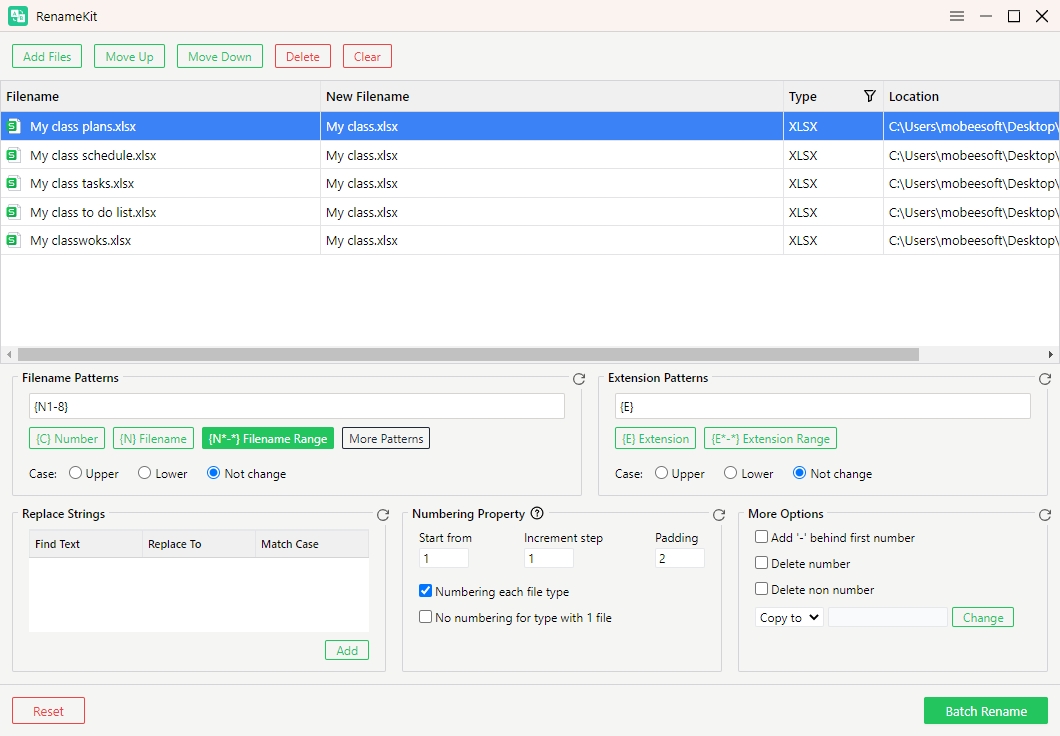
4.5 尋找並取代文本
RenameKit 提供了強大的功能來添加或替換文件名中的文本,這對於組織文件、添加描述符或糾正命名錯誤特別有用。
如何尋找和取代文字?
找到“ 替換字串 ” > 按一下“ 添加 ” > 在“中輸入您要搜尋的文字 尋找文本 ” 字段 > 在“中輸入替換文本 替換為 ” 欄位 > 按一下“ 添加 ”按鈕對所有選定的文件執行查找和替換操作。
例如,找到“我的班級”並替換為“我兒子的”。
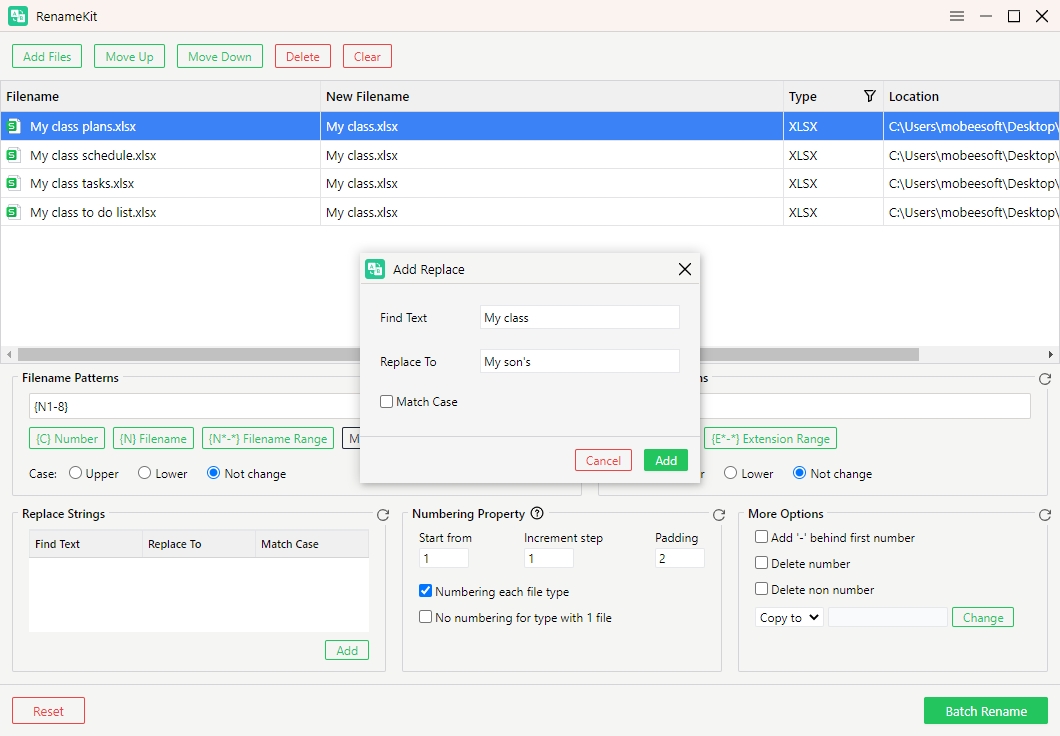
4.6 新增文件信息
RenameKit 可讓您將各種類型的檔案資訊新增至檔案名稱中,使檔案資訊更豐富、更有條理。這可以包括一般文件資訊、圖像特定的細節、音訊元資料和視訊屬性。
找到“ 文件模式 ” > 按一下“ 更多圖案 ” > 選擇檔案類型並新增特定詳細資料至檔案名稱。
RenameKit 支援將這些詳細資訊新增至檔案名稱:
• 一般文件資訊 :在檔案名稱中新增檔案大小、目錄名稱、建立時間、修改時間、最後造訪時間。
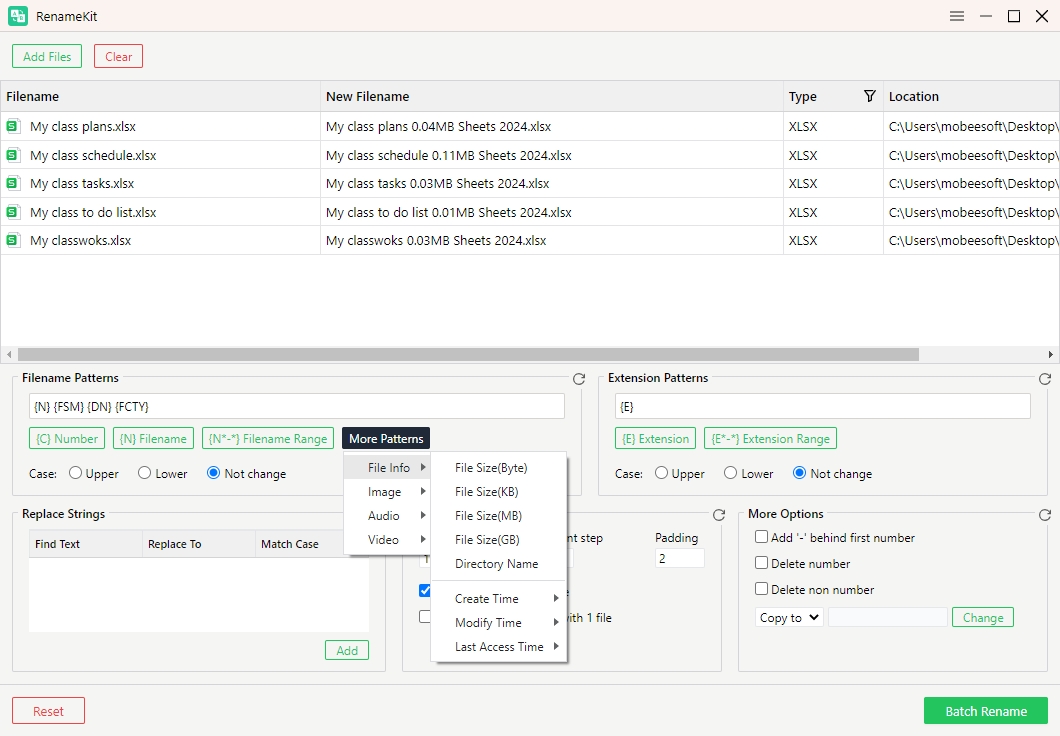
• 圖片訊息 :在檔案名稱中加入影像的寬度、高度和解析度。
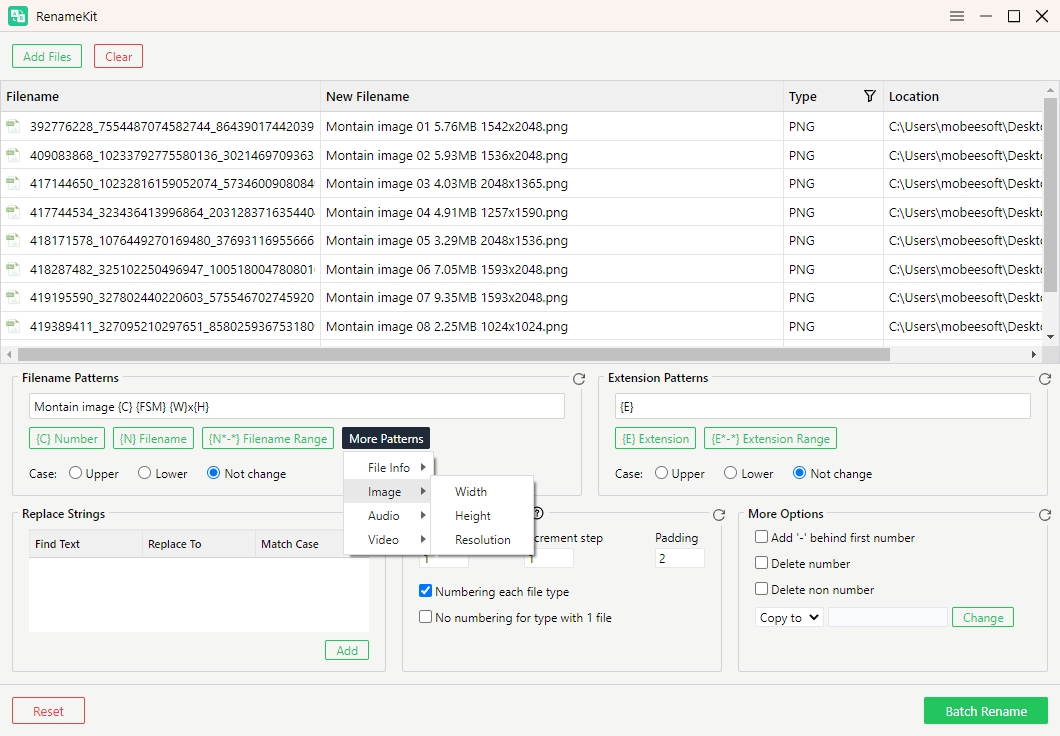
• 音訊訊息 :在檔案名稱中加入音訊檔案的時長、取樣率、聲道和位元率。
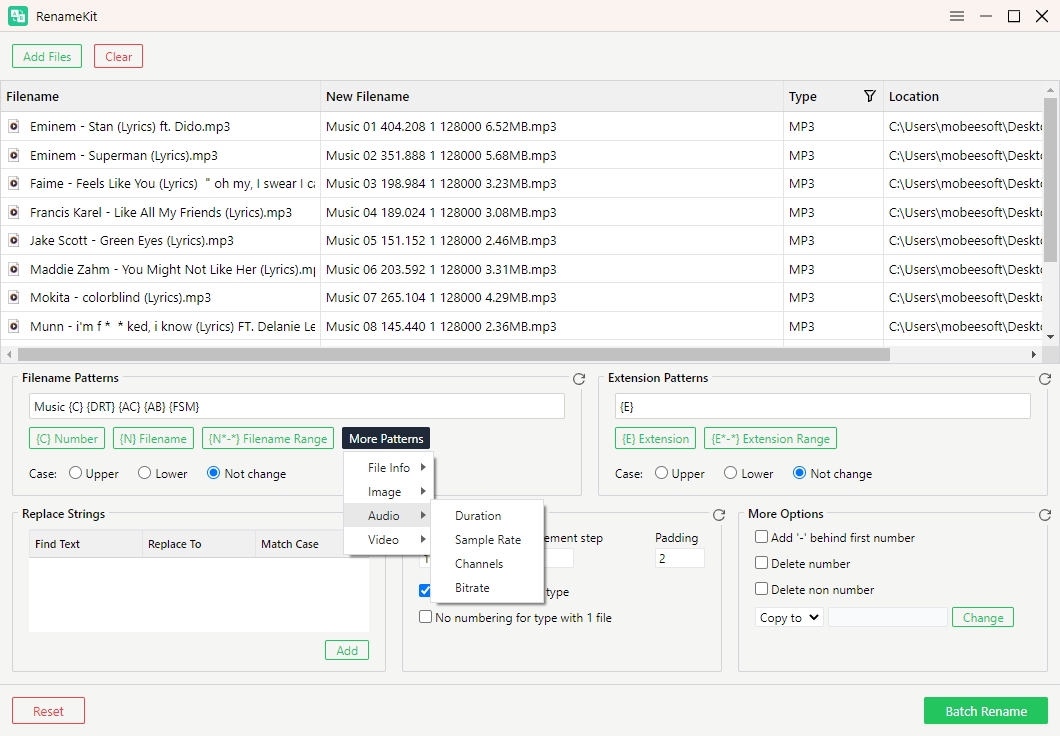
• 視訊訊息 :在檔案名稱中新增影片檔案的時長、寬度、高度、解析度、幀率和位元率。
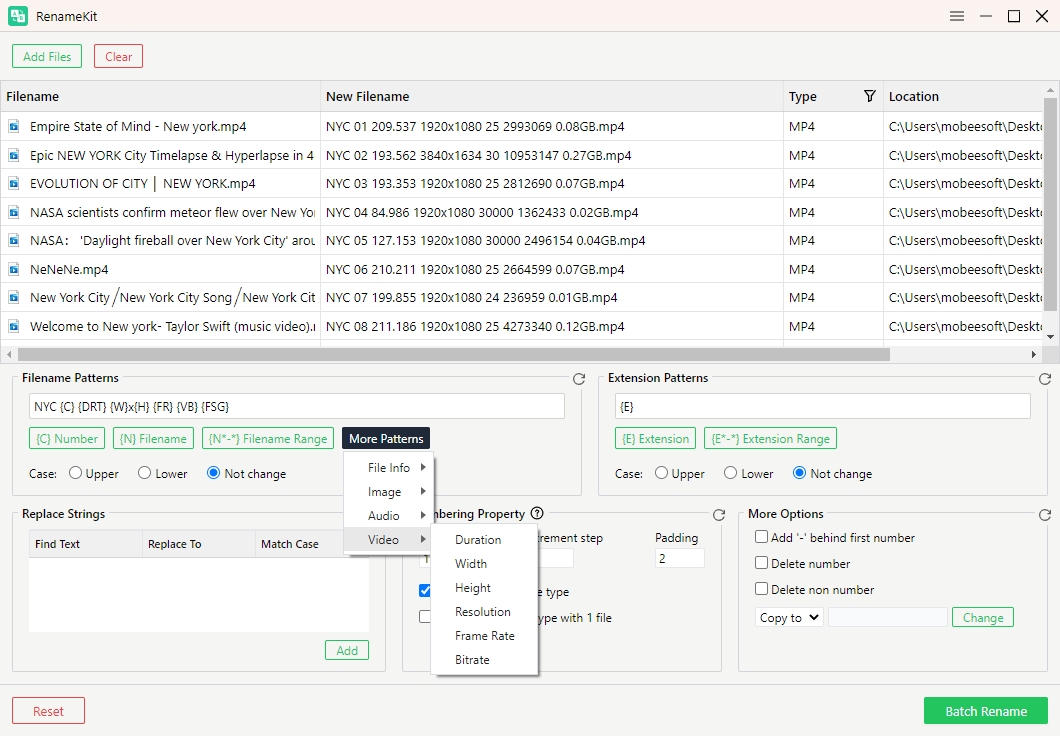
4.7 更改擴充名
RenameKit 允許您變更檔案副檔名。當您需要標準化檔案副檔名、轉換檔案類型或修正不正確的副檔名時,這非常有用。
如何為檔案名稱新增更改副檔名?
找到“ 擴展模式 ” > 輸入要套用於所選檔案的新檔案副檔名 > 如果需要,請變更副檔名大小寫。
例如,將檔案副檔名從 .png 變更為 .jpg:
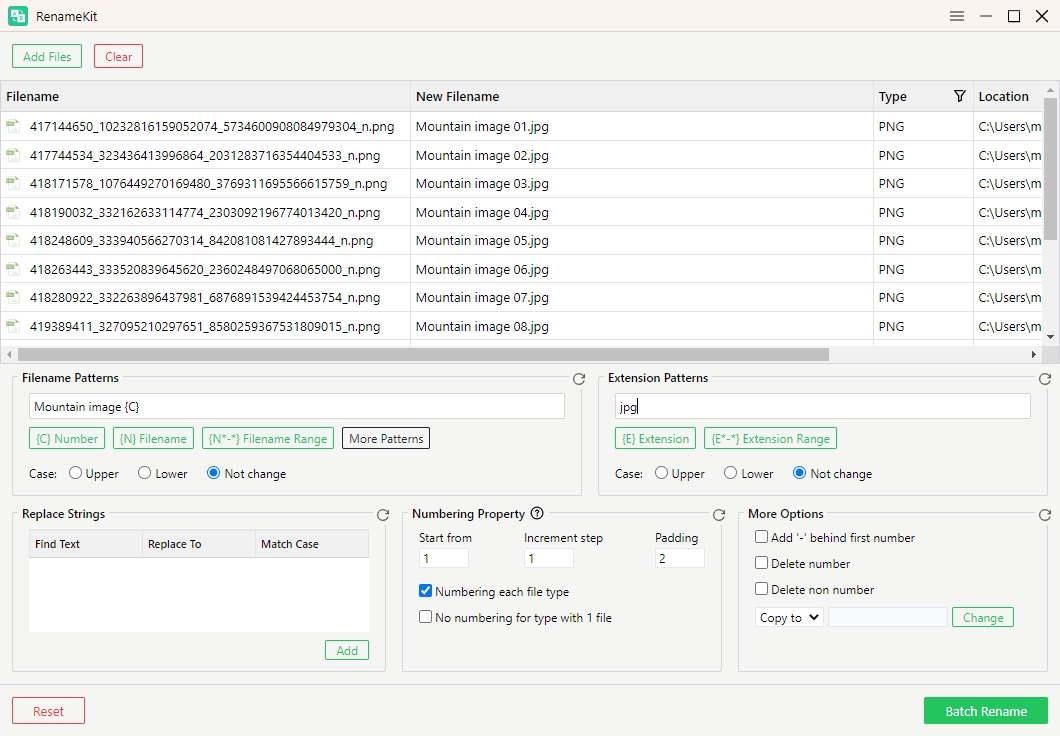
注意:更改檔案副檔名時要小心,因為如果內容與副檔名不匹配,不正確的副檔名可能會導致檔案無法使用。
4.8 組合重命名規則
您可以根據需要使用 RenameKit 同時對檔案套用多個重命名標準。這對於需要組合不同規則的複雜重命名任務特別有用。
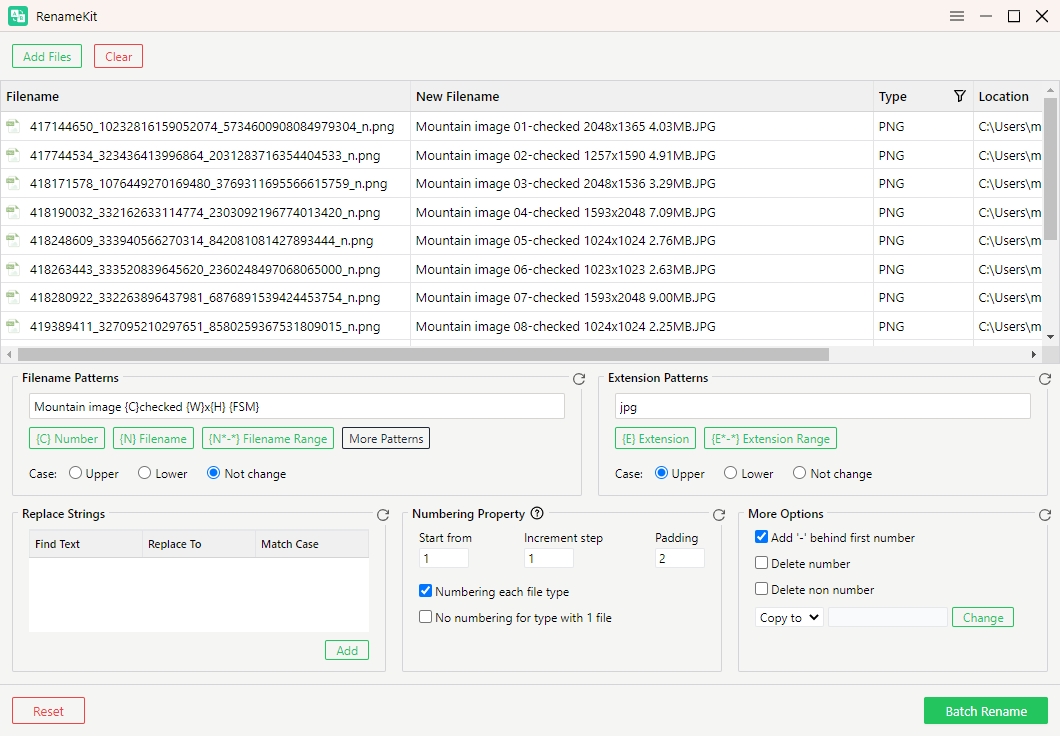
5.RenameKit的操作按鈕
5.1 過濾檔案或資料夾
RenameKit 可讓您根據特定條件縮小檔案或資料夾的選擇範圍。此功能對於僅定位滿足特定條件的文件或資料夾至關重要,從而使批量重命名更加高效和有組織。
如何過濾文件或資料夾:
找到文件面板>點擊“中的過濾器圖標 類型 ” 選項 > 根據類型過濾檔案。
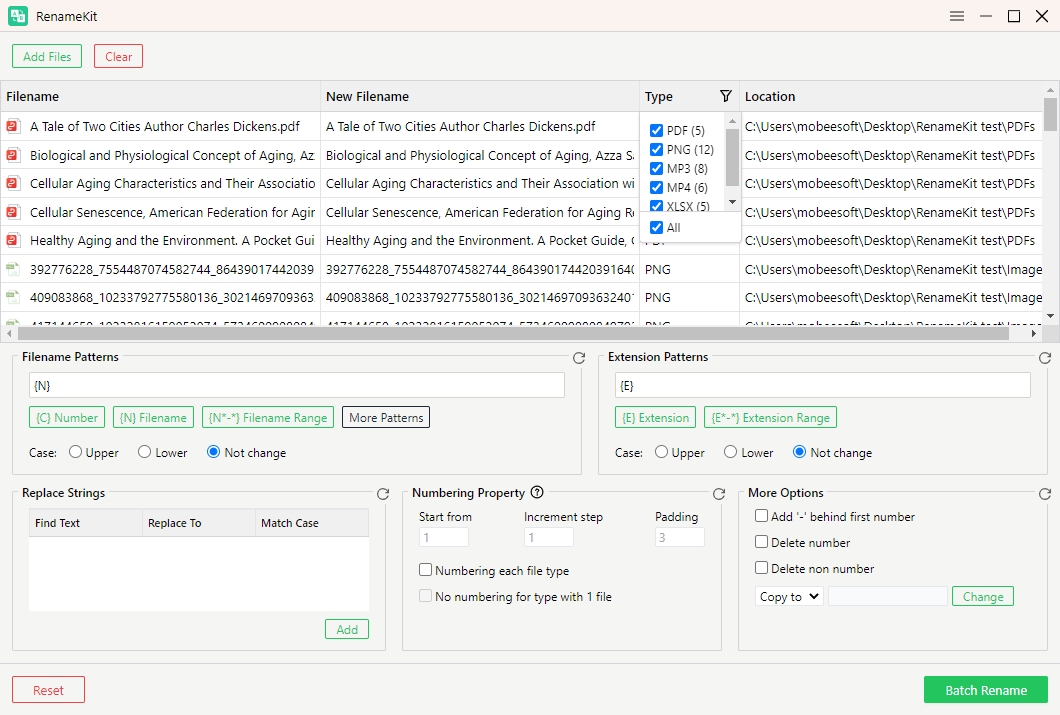
5.2 移動或複製文件
RenameKit 還提供了在重新命名過程中移動或複製檔案的功能。當檔案組織到不同的目錄或建立備份時,此功能特別有用。
如何移動或複製文件?
找到“ 更多的選擇 ” > 選擇“ 複製到 “ 或者 ” 搬去 ” > 選擇要移動或複製檔案的目標資料夾 > 確認目標目錄。
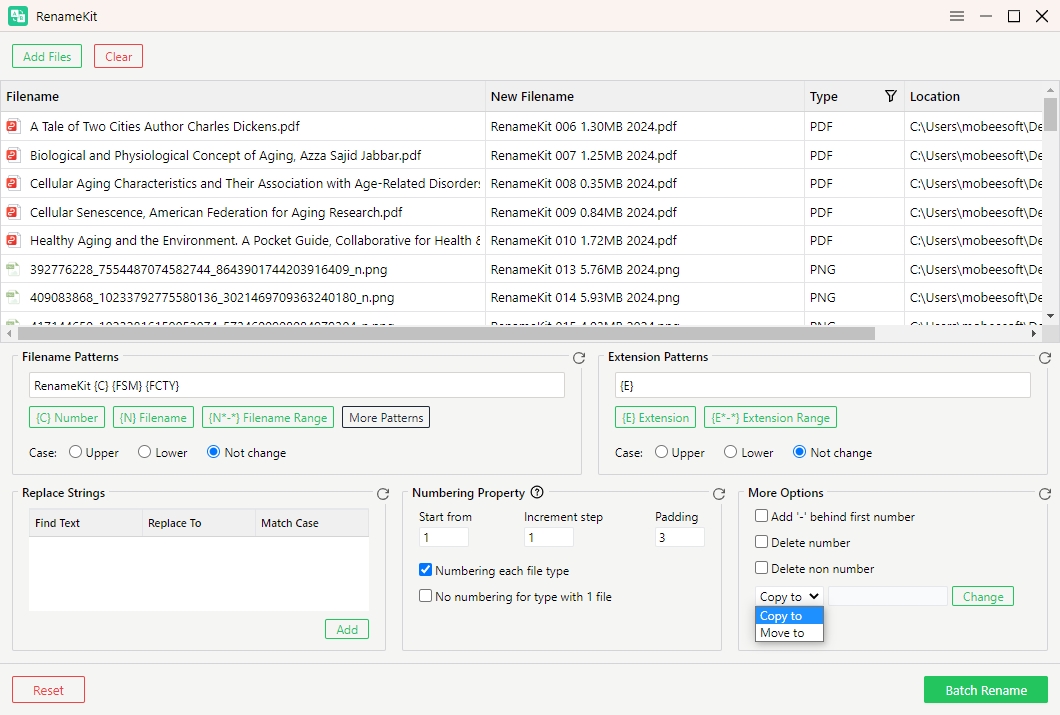
5.3 重置重命名規則
重置重命名規則 RenameKit 中的功能可讓您清除所有目前的重命名標準並重新開始。如果您想放棄當前設定並從頭開始重新配置新的重命名規則,這會很有用。
如何使用重置功能?
點擊 ” 重置 每個模式部分底部的「圖示將刪除該部分內的重命名條件。
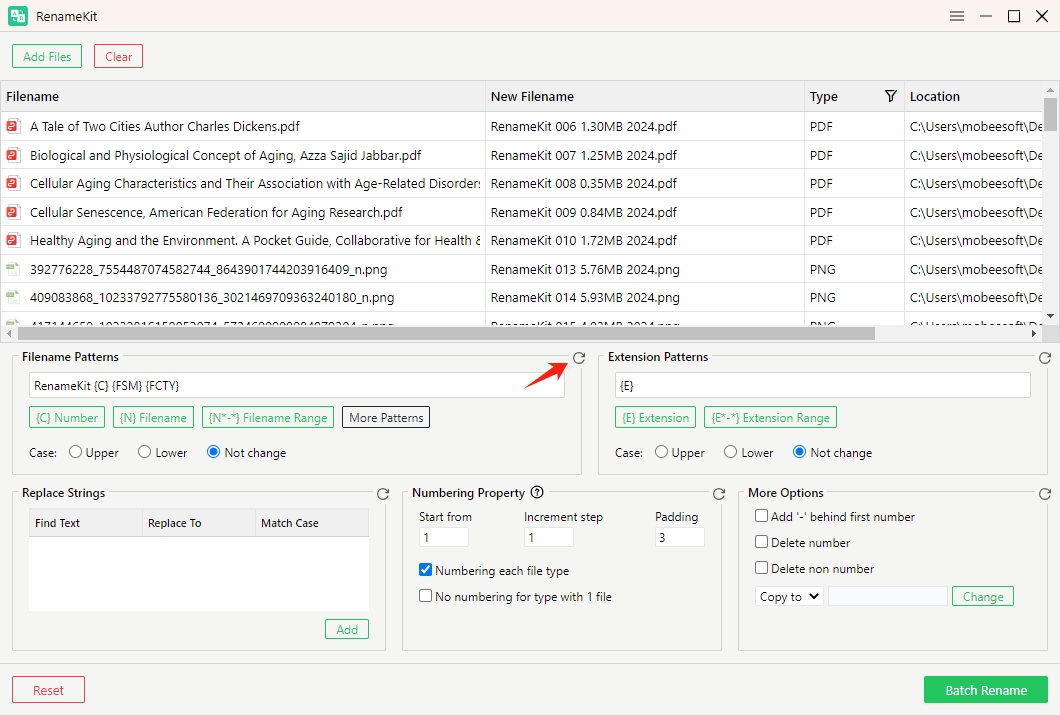
點擊 ” 重置 介面左下角的“”按鈕將刪除目前已設定的所有重新命名條件。
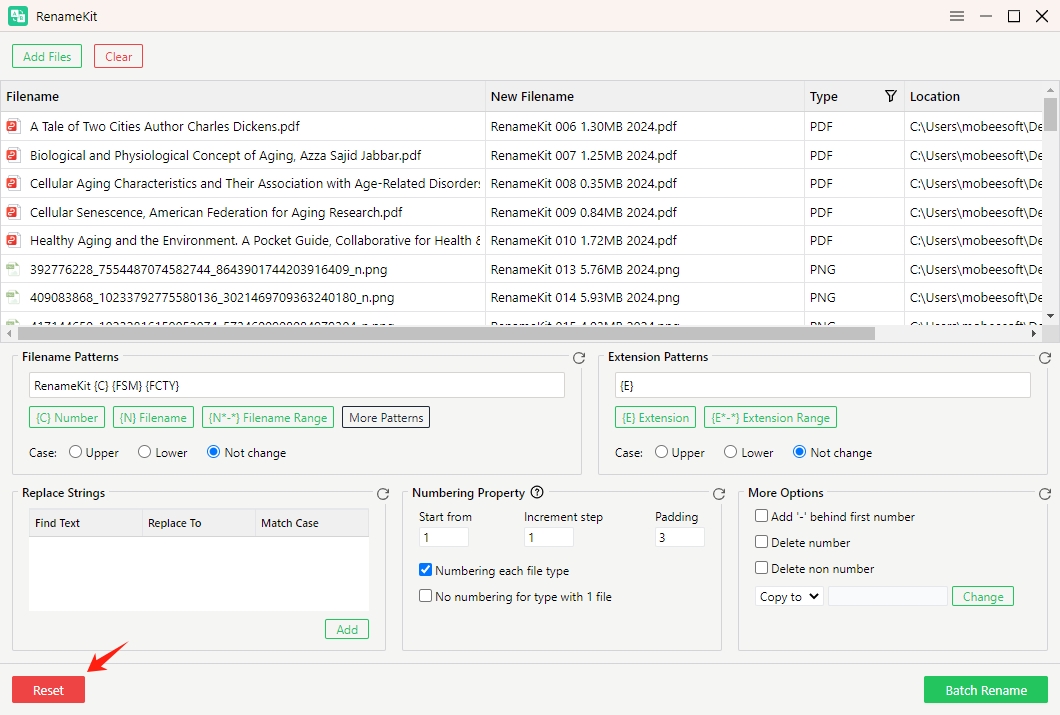
5.4 批次重命名檔名
RenameKit允許使用者一鍵重命名多個檔案。您可以點選「 批次重命名 」按鈕將新名稱套用到所選資料夾,驗證預覽窗格中的變更並將其儲存在所選目標資料夾中。
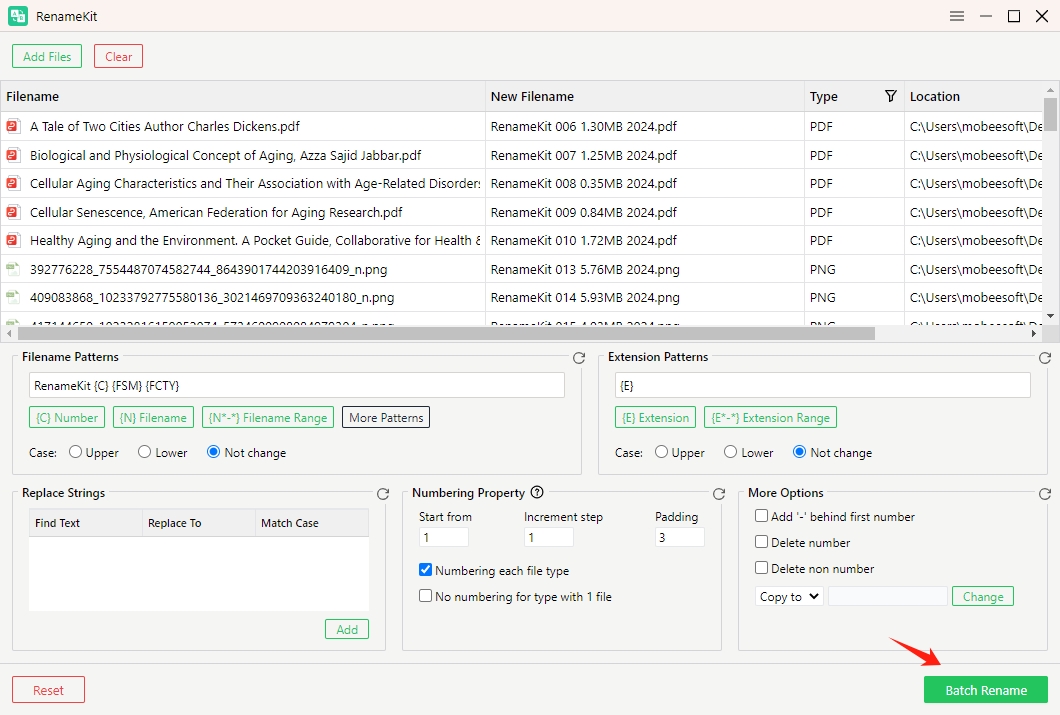
5.5 刪除一個檔案或所有文件
如果要清除特定文件,請選擇該文件並按一下“ 刪除 」。如果要清除目前清單中的所有文件,請按「 清除 」。
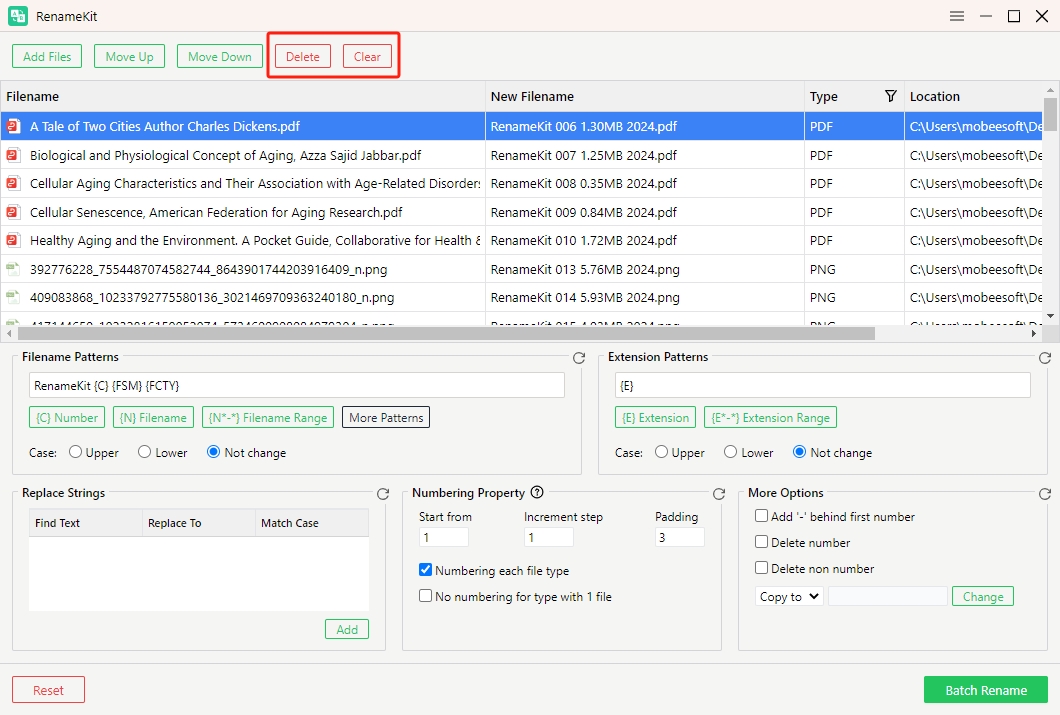
6. 如何更新RenameKit?
前往 頂部選單列中的設定選單,然後選擇“ 檢查更新 」。 RenameKit 將自動搜尋任何可用的更新。如果有可用更新,系統會提示您下載。
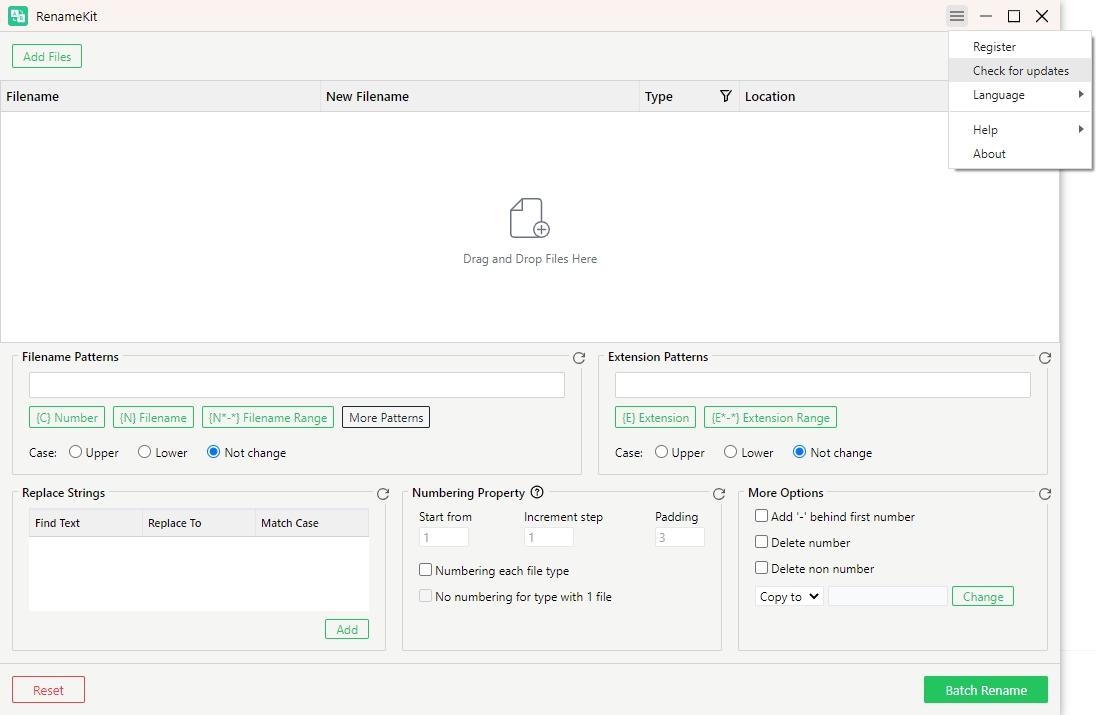
7. 如何取得 RenameKit 幫助?
在 RenameKit 中,轉到“ 幫助 “ 菜單。選擇 ” 使用者指南 ” 閱讀有關如何使用 RenameKit 不同功能的詳細指南;選擇 ” 支援 ” 了解有關的常見問題解答 Swyshare 產品;選擇 ” 打開日誌資料夾 」 找到 RenameKit 的日誌資料夾,將其傳送至 Swyshare 技術團隊。