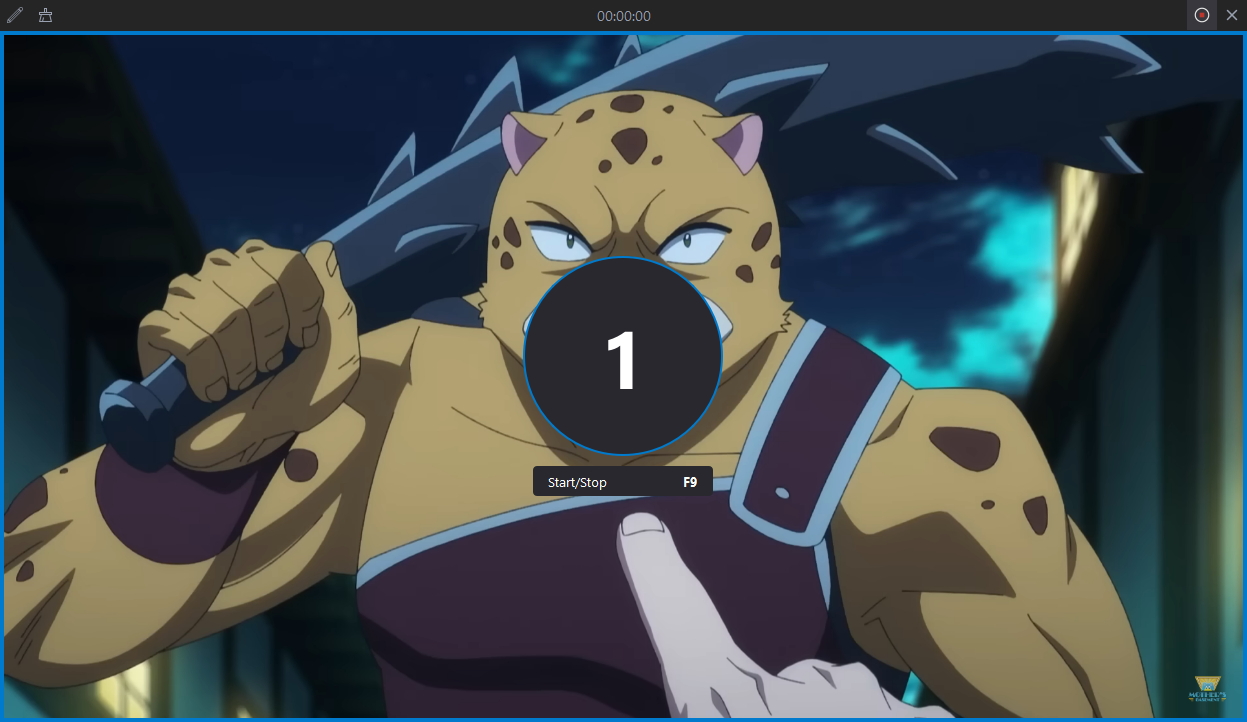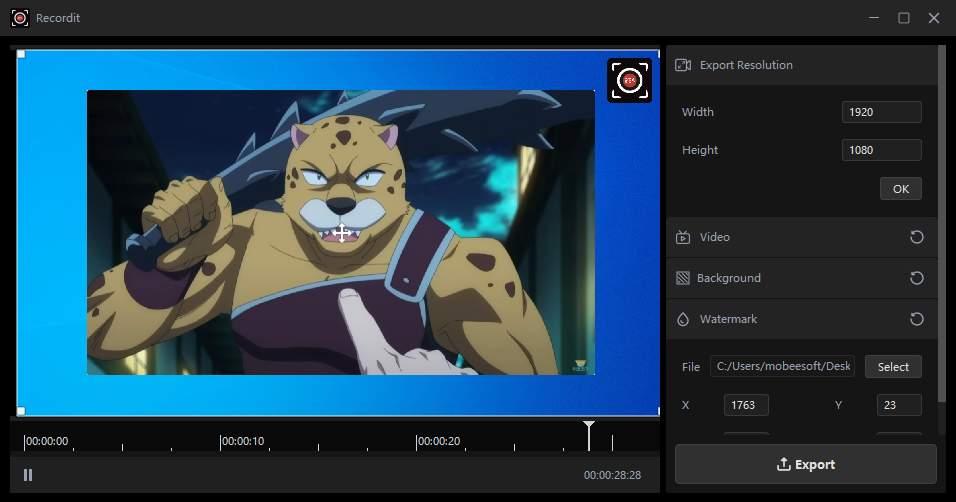捕捉螢幕上的所有內容
最容易使用的螢幕和錄音機,適用於遊戲、教學、視訊通話、演示、直播和更多活動。
適用於:
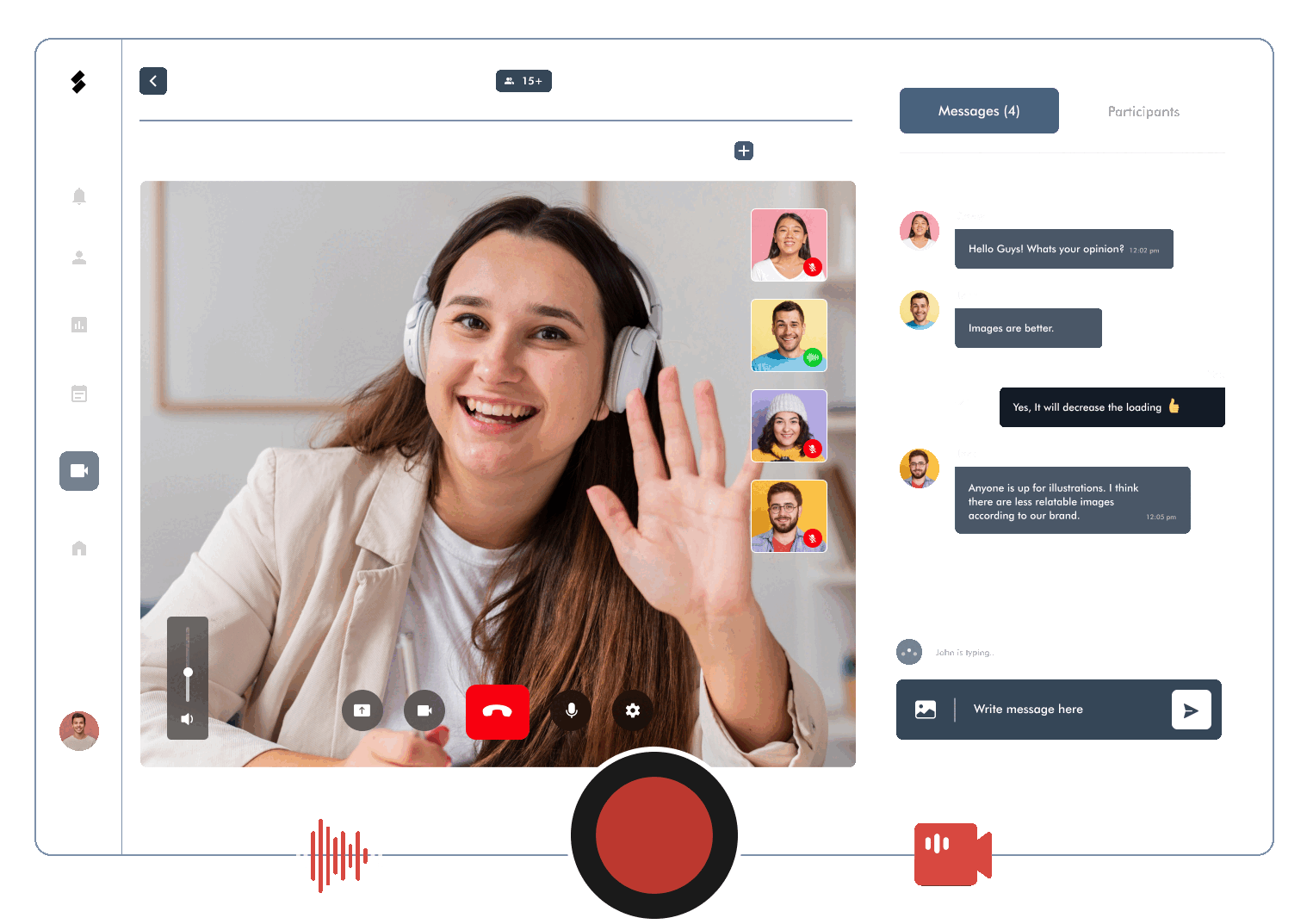
00:00:00
準確捕捉您所需的訊息
使用可自訂的捕獲選項根據您的需求自訂您的錄音。
選擇全螢幕、特定區域或單一應用程式以獲得無幹擾的體驗。
選擇全螢幕、特定區域或單一應用程式以獲得無幹擾的體驗。
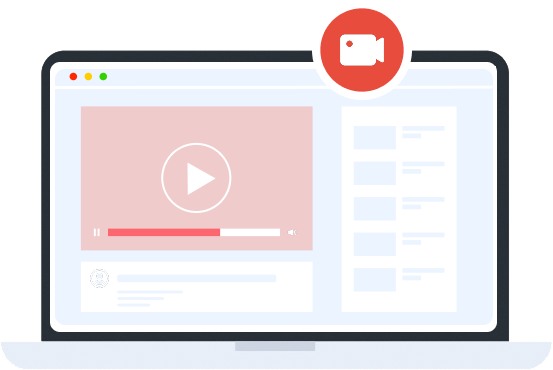
錄製螢幕
擷取全螢幕、特定視窗或螢幕上的選定區域。
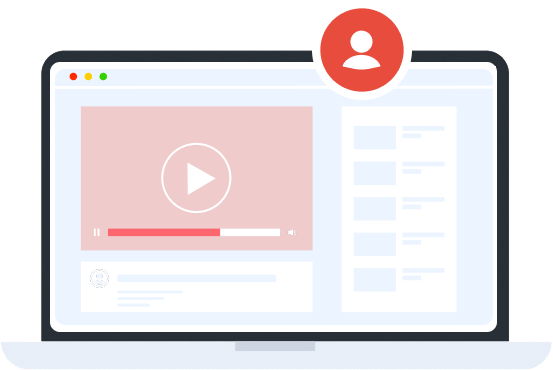
錄影網路攝影機
使用網路攝影機錄製視頻,用於演示、教程或反應。
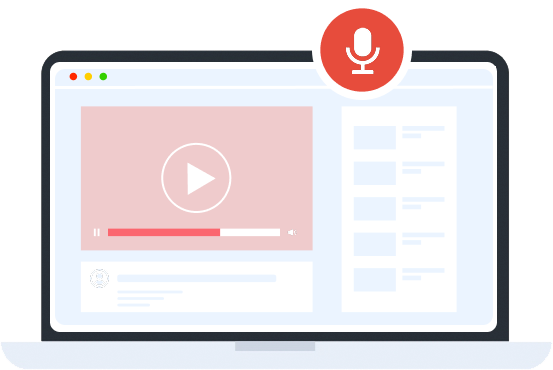
錄製聲音
錄音系統內部音訊、外部麥克風輸入或兩者。
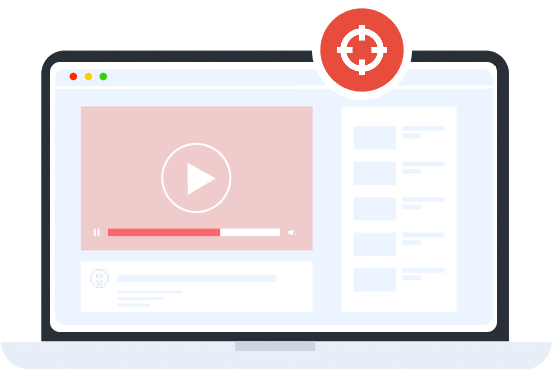
截圖
一鍵捕捉整個螢幕或特定區域而不會損失品質。
滿足你所有螢幕錄製需求
無論你需要捕捉什麼,
Recordit
delivers high-quality, seamless recordings for any situation without black screen.

對於專業人士
輕鬆記錄虛擬會議、培訓課程、網路研討會和簡報。

對於遊戲玩家
以高 FPS 捕捉遊戲的每個瞬間,無延遲或掉幀。
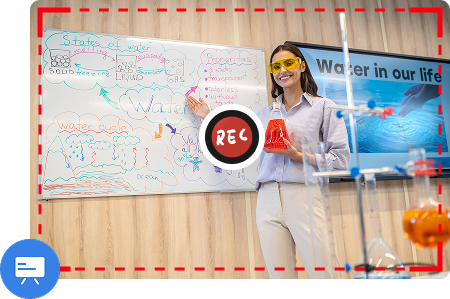
對於學生和教育工作者
記錄講座、線上課程和學習課程以供日後參考。

對於內容創作者
製作高品質的演示、教學、演練和創意影片。
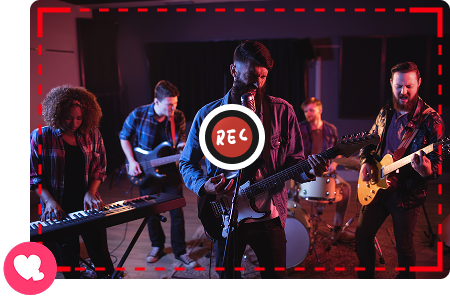
對於粉絲和觀眾
錄製 YouTube、Twitch 等上的直播、節目或任何影片內容。

用於故障排除
輕鬆捕捉技術問題、軟體錯誤和系統錯誤以便快速修復。

捕捉靜態影像
需要捕捉靜止影像嗎?
Recordit
’s Screenshot Feature lets you grab high-quality screenshots anytime from the video or any area on the screen.
不只是螢幕錄影機
讓你的錄音更具吸引力
Recordit
的強大工具:
滑鼠效果-突出顯示教學中的滑鼠點擊和移動。
繪圖工具-使用鋼筆工具直接在螢幕上進行註釋。
多種輸出格式-以 MP4、GIF、MP3 和更多格式儲存錄音。
以所需解析度錄製 – 自訂解析度開始錄製。
自訂熱鍵 – 指派捷徑以快速啟動/停止錄製。


Edit Video Recordings
Ready to refine your videos?
Recordit
’s built-in Video Editor gives you full creative control to customize how your recordings look and feel.
如何開啟錄音功能
Recordit
?
步驟1:
Choose mode to record your screen, sound, web camera or customize other settings.
第2步:
Click the "Start Recording" button to begin capturing the screen activity in real time.
步驟3:
Stop Recording and
Recordit
will automatically show recorded file in the "Files" tab.
Step 4:
打開
Recordit
's video editor to resize video, add background and logo.
常見問題解答