文件擴展名是附加到文件名的最後一個字符,用於標識文件類型並指定哪些應用程式能夠存取和使用該文件。例如,
.txt
文件通常由文字編輯器打開,而
.jpg
文件由圖像檢視器打開。您可能需要更改檔案副檔名的原因有很多:
- 相容性 :某些程式需要特定的檔案副檔名才能正確識別和開啟檔案。
- 組織 :更改副檔名可以幫助更有效地分類和組織文件。
- 轉換 :雖然不是真正的轉換,但更改擴展名可能允許支援該格式的其他應用程式識別檔案。
本文將介紹在 Windows 10 和 11 上更改檔案副檔名的不同方法。
1. 如何在 Windows 10/11 上變更檔案副檔名
方法一:右鍵重新命名
更改檔案副檔名最簡單的方法之一是直接透過檔案總管重新命名檔案。
預設情況下,Windows 隱藏檔案副檔名。若要變更檔案副檔名,您需要啟用檔案副檔名的顯示。
步驟1 : 打開 文件管理器 > 按一下 看法 選項卡 > 選取該框 檔案副檔名 (這將使檔案副檔名在檔案名稱旁邊可見)。
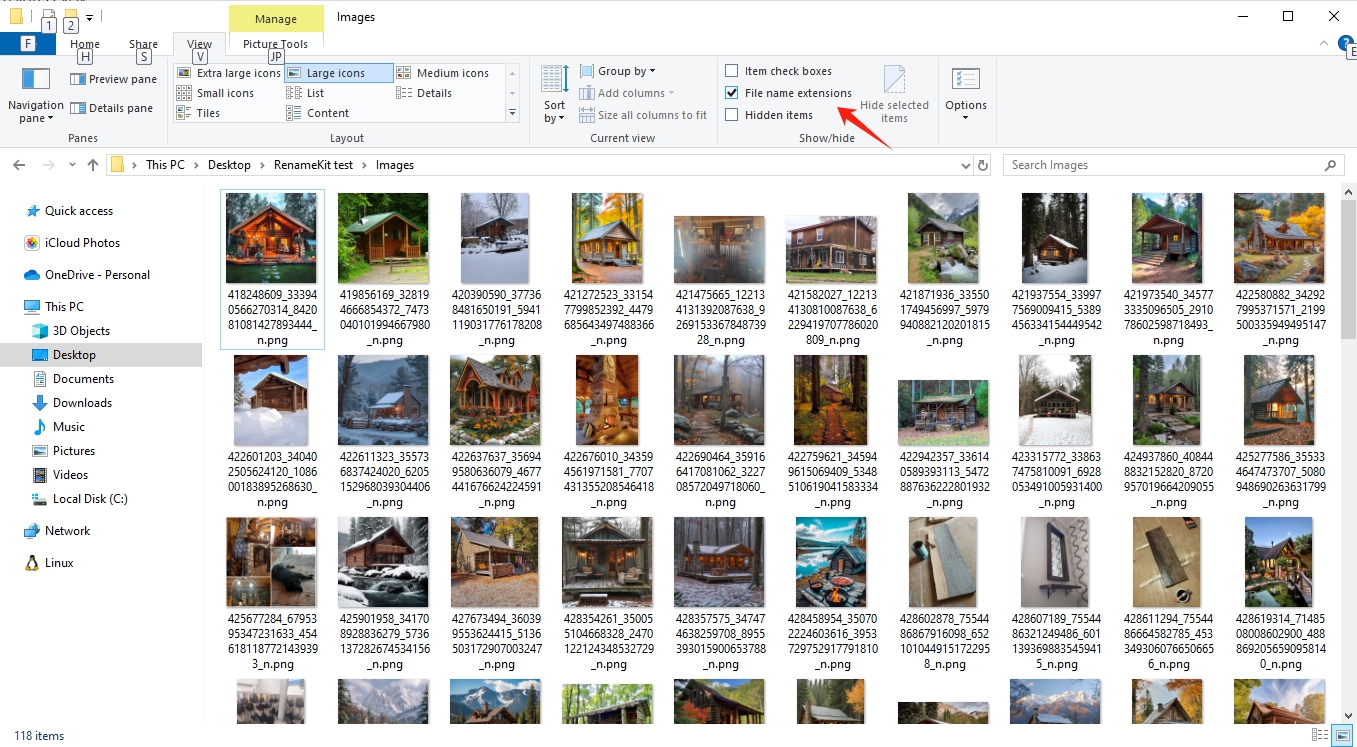
第2步: 找到要更改擴展名的檔案 > 右鍵單擊該檔案並選擇 改名 > 透過修改點後的字元來變更副檔名 > 按 進入 並在出現提示時確認變更。
範例:更改 .png 文件到 .jpg 格式(更改檔案副檔名時要小心,因為不正確的副檔名可能會導致檔案無法被相關應用程式讀取)。
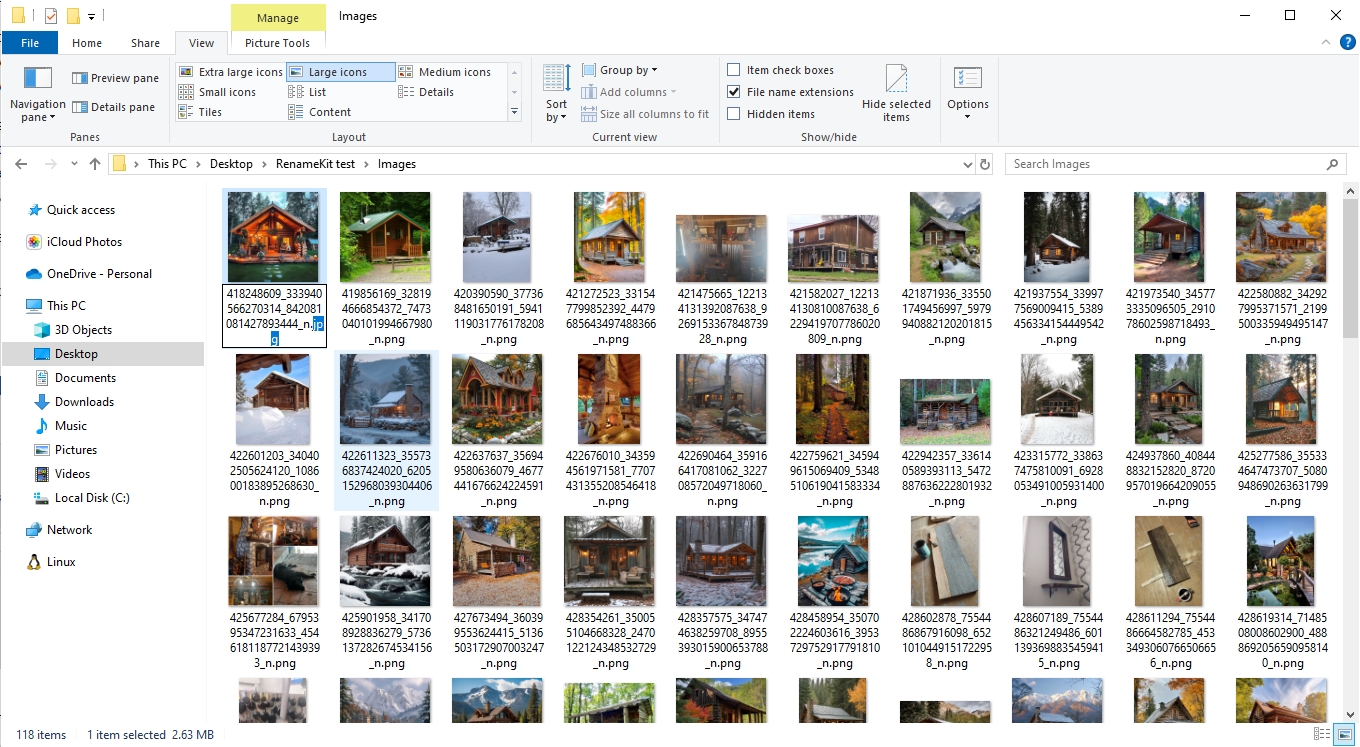
方法 2:開啟檔案並另存為
更改檔案副檔名的另一種簡單方法是在應用程式中開啟檔案並將其另存為不同類型。
- 在支援目前文件類型的應用程式中開啟文件。
- 點選 文件 在選單列中。
- 選擇 另存為 或者 出口 。
- 在對話方塊中,從下拉式選單中選擇所需的文件格式。
- 如果需要,輸入新檔名,然後選擇 節省 。
範例:打開一個 .xlsx 在 WPS 中選擇文件,然後選擇 文件 > 另存為 >> 選擇 .csv 格式為新文件類型。
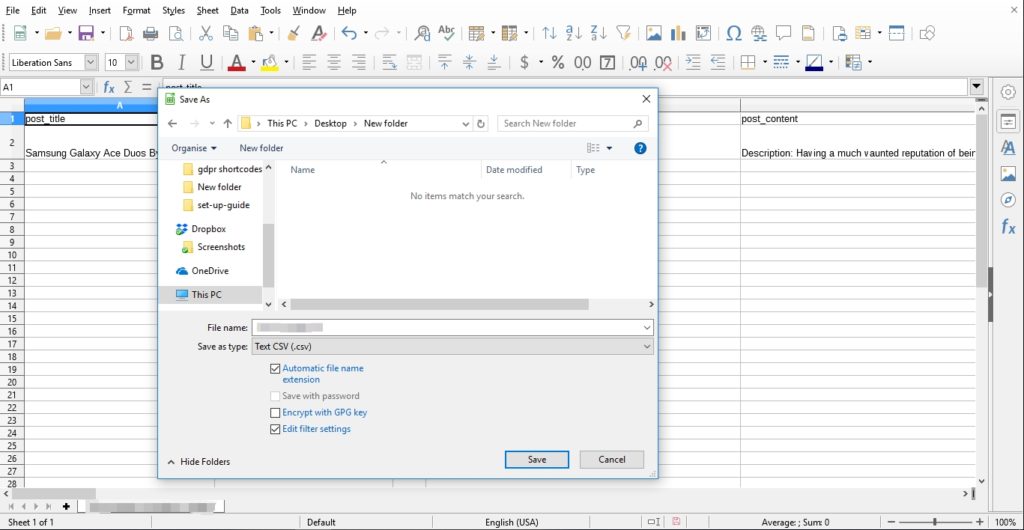
2. 如何在Windows 10/11上批次變更檔案副檔名
對於需要一次更改多個檔案的副檔名的人來說,使用 RenameKit 這樣的專用工具可以顯著簡化這個過程。
重新命名工具包 是一款專為 Windows 10 和 11 設計的多功能檔案重新命名工具。 RenameKit適合需要有效率、有效地重新命名多個檔案的使用者。
以下是 RenameKit 的主要功能清單:
- 同時重新命名多個檔案和資料夾以節省時間和精力。
- 一鍵更改多個檔案的檔案副檔名。
- 在單一操作中套用多個重新命名規則,例如新增數字、新增前綴和後綴、尋找和取代文字。
- 提取並使用檔案資訊(例如一般資訊、影像尺寸、音訊屬性和視訊屬性)進行重新命名。
- 根據文件類型過濾文件或資料夾。
- 與 MasOS 和 Windows(包括 10 和 11)無縫協作。
接下來,讓我們深入了解使用 RenameKit 批次更改檔案副檔名的步驟:
步驟1 :下載 RenameKit 安裝程式並依照螢幕上的指示在電腦上安裝軟體。
第2步 :啟動RenameKit,將要重新命名的檔案或資料夾加入軟體介面。
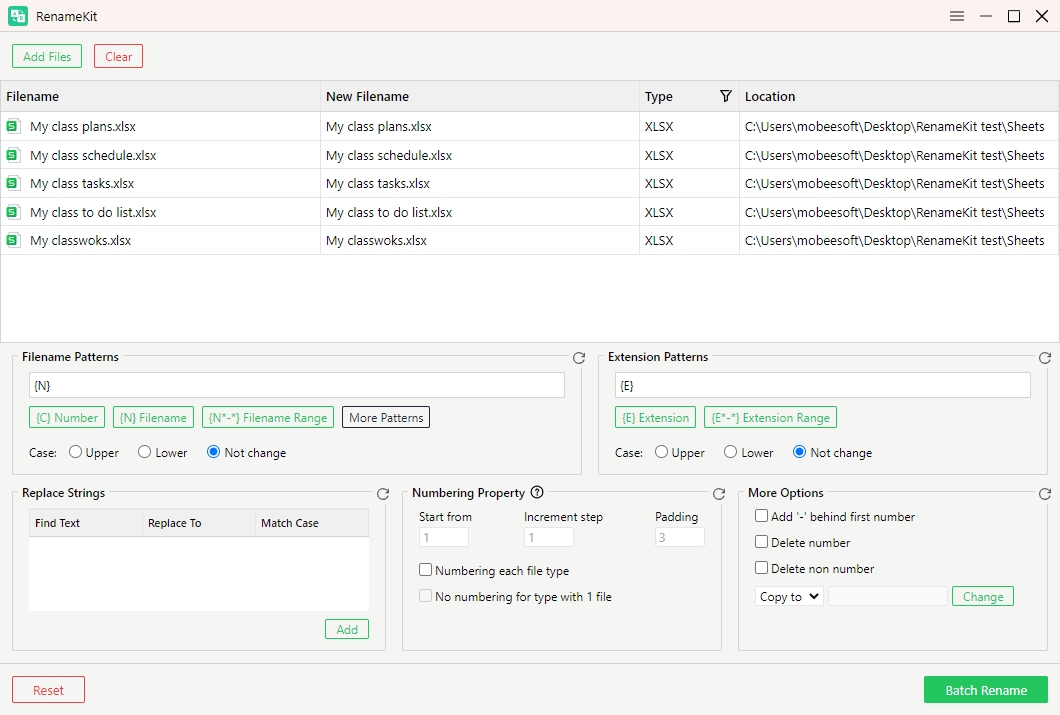
步驟3 :找到“ 擴展模式 」面板,鍵入要套用於所選檔案的新副檔名,然後選擇變更副檔名大小寫(如果需要)。
範例:更改全部 .xlsx 文件到 .csv 文件。
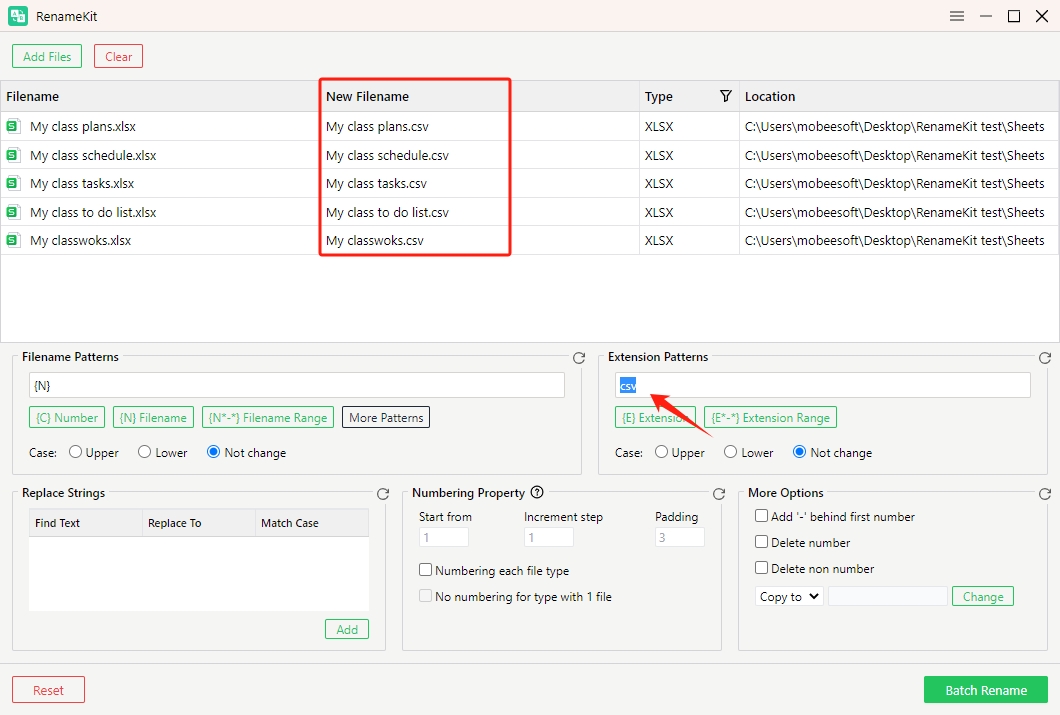
步驟4 :預覽檔案副檔名變更以確保一切正確,然後按一下“ 批次重命名 ”按鈕應用更改。
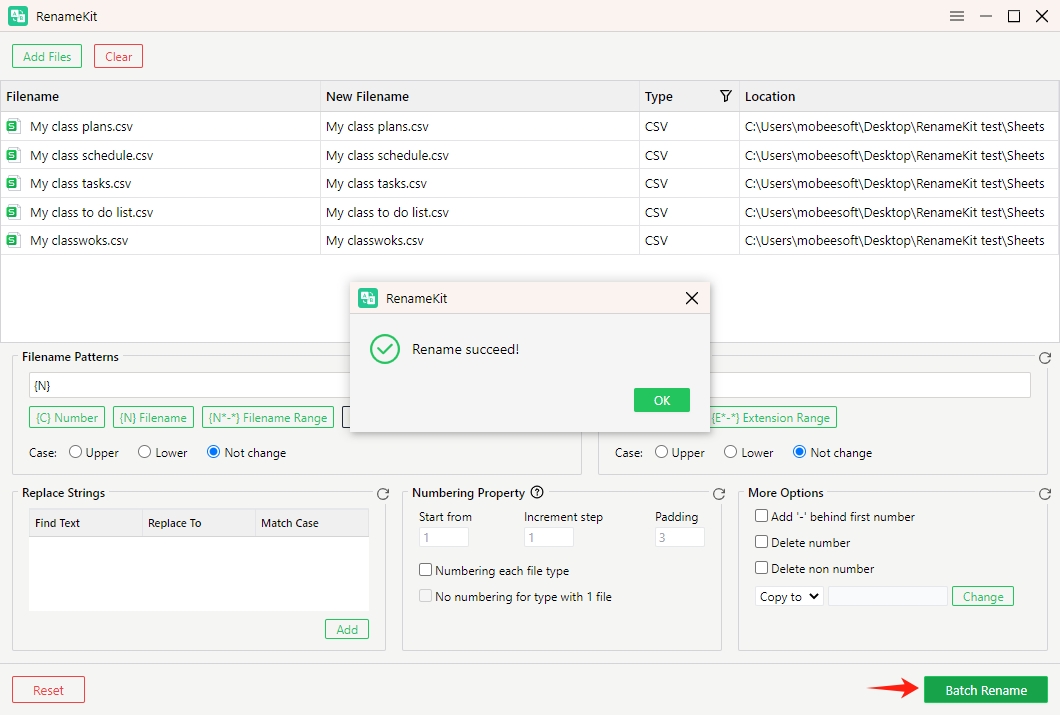
結論
在 Windows 10 和 11 上更改檔案副檔名是管理和組織文件的基本技能。雖然右鍵單擊重命名和使用“另存為”功能等簡單方法對單一檔案有效,但使用專用工具可以更有效地處理批次變更副檔名。
RenameKit 是批次重新命名任務的絕佳選擇。其強大的功能集(包括批次、靈活的重命名選項和用戶友好的介面)使 RenameKit 成為休閒用戶和專業人士的強大工具。預覽變更、使用自訂模式以及有效處理大量文件的能力可提高工作效率並確保準確的文件管理。
對於處理大量文件重命名任務或尋求可靠的文件組織工具的任何人,強烈推薦 RenameKit。它提供了有效管理檔案副檔名和簡化工作流程所需的功能和易用性,建議下載 重新命名工具包 並嘗試一下。