批次腳本是 Windows 環境中功能強大的工具,可讓使用者透過包含一系列命令的簡單文字檔案自動執行重複任務。批次腳本的常見用途是批量重命名文件,與手動重命名相比,這可以節省時間並減少錯誤。無論您正在處理大量照片、文件還是其他文件,批次腳本都可以幫助您快速有效地重新命名它們。本文將引導您完成建立批次腳本以重命名資料夾中的檔案的過程,並討論使用批次腳本重命名檔案的優缺點。
1. 如何建立批次腳本來重新命名資料夾中的文件
建立批次腳本來重新命名檔案涉及幾個基本步驟。以下是幫助您建立批次檔重命名腳本的逐步指南。
第 1 步:開啟文字編輯器
要建立批次腳本,您需要在記事本等文字編輯器中編寫程式碼。
步驟2:編寫批次腳本程式碼
您可以在文字編輯器中建立一個腳本來重新命名資料夾中的檔案。下面是一個簡單的例子,重新命名所有
.文字
透過添加前綴的文件
新的_
到他們的檔案名稱。
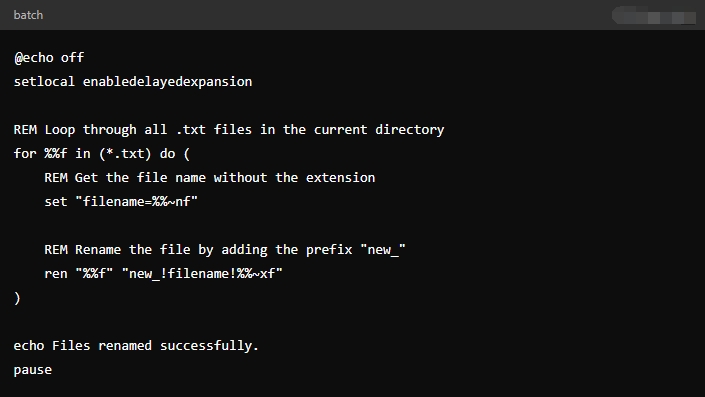
解釋:
- @迴聲關閉 :關閉命令提示字元視窗並停止顯示命令。
- setlocal啟用延遲擴展 : 允許使用 !var!在迴圈中引用變數。
- 對於 (*.txt) 中的 %%f 執行 :循環遍歷資料夾中的所有.txt 檔案。
- 設定“檔案名稱=%%~nf” :取得不含副檔名的檔案全名。
- ren “%%f” “new_!檔名!%%~xf” :透過新增前綴“new_”來重新命名檔案。
步驟 3:將建立的腳本儲存為批次文件
儲存您的文字文件
.bat
擴展名,例如
重命名_檔.bat。
這使得它可以作為批次腳本執行。
第 4 步:執行批次腳本
將批次腳本放置在包含要重新命名的檔案的資料夾中。按兩下 。 檔案來執行腳本,資料夾中的檔案將根據您腳本中的邏輯重新命名。
2. 使用批次檔重命名腳本的優點和缺點
雖然批次腳本是一個強大的工具,但它也有自己的優點和缺點。
優點:
- 效率 :批次腳本可以快速處理大量文件,與手動重命名相比節省時間。
- 自動化 :編寫後,批次腳本可以重複用於不同的任務,使重複性任務更易於管理。
- 客製化 :可根據特定需求自訂腳本,例如添加前綴、後綴或根據模式重新命名。
- 無需額外軟體 :批次腳本原生於 Windows 環境,因此不需要其他軟體。
缺點:
- 功能有限 :雖然批次腳本可以處理基本的重命名任務,但它們可能會難以應對更複雜的場景,例如基於檔案元資料重命名或處理嵌套目錄中的檔案。
- 容易出錯 :腳本中的一個小錯誤可能會導致意外的結果,例如不正確的重命名甚至資料遺失。
- 缺乏使用者介面 :批次腳本透過命令列運行,這對於喜歡圖形介面的用戶來說可能有點嚇人。
- 無預覽 :與某些專門的重命名工具不同,批次腳本在執行之前不提供更改預覽,這使得在錯誤發生之前更難發現錯誤。
3.最佳批次重命名實用程式:RenameKit
對於需要更進階重命名功能或喜歡圖形使用者介面的用戶,RenameKit 是批次腳本的絕佳替代方案。 重新命名工具包 是一個功能強大的批量重命名實用程序,旨在輕鬆處理複雜的重命名任務。它還提供了廣泛的重命名選項,包括添加前綴、後綴、更改文件擴展名、在特定位置插入文本,甚至根據創建日期或大小等文件元數據進行重命名。
現在讓我們深入了解如何使用 RenameKit 批次重命名檔案:
步驟1 :下載適合您電腦版本的RenemaKit安裝程式檔案並執行以完成安裝。
第2步 :啟動RenameKit,然後將要重新命名的資料夾或檔案匯入到程式中。
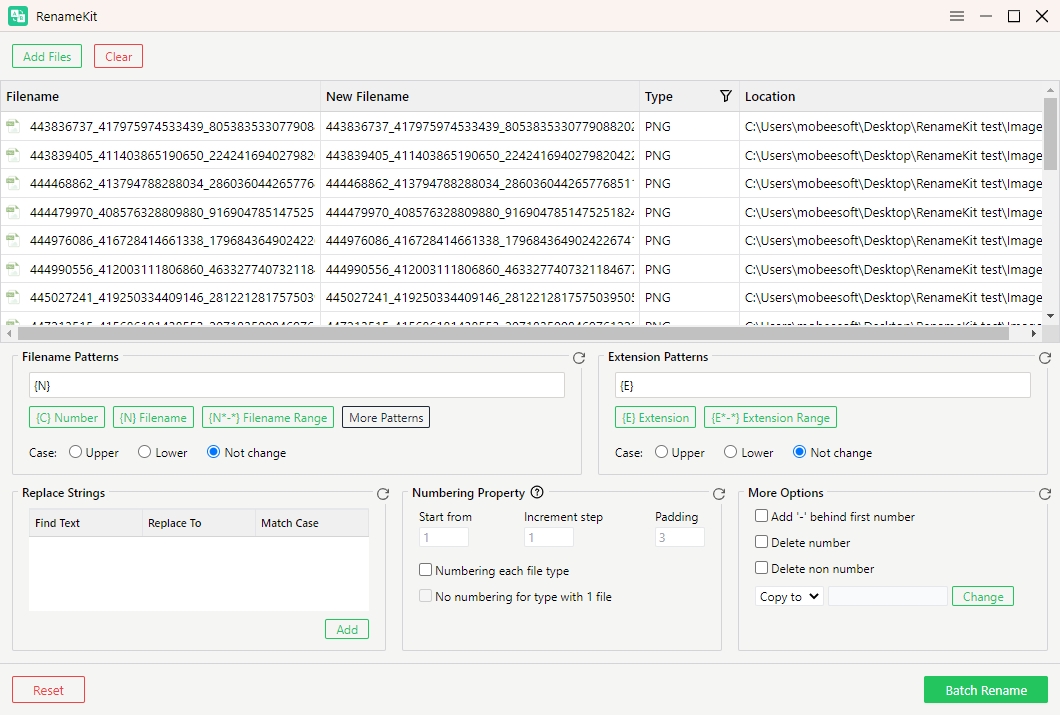
步驟3 :您可以使用各種重新命名標準來重新命名文件,例如前綴、後綴、編號、大小寫變更、檔案元資料和副檔名修改。
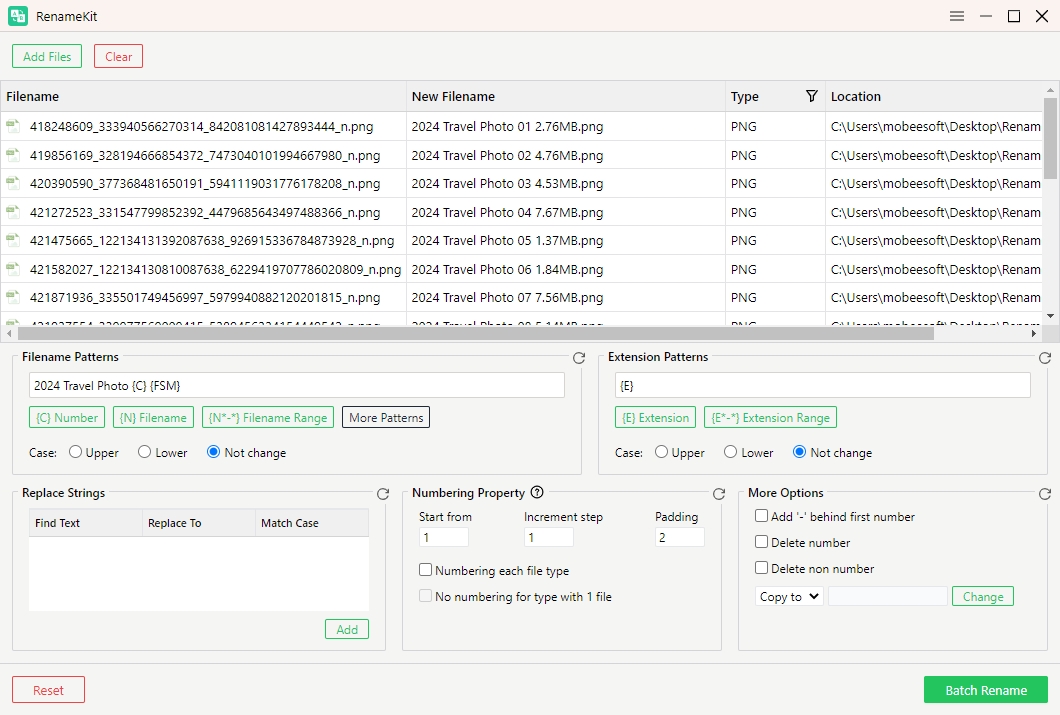
步驟4 :查看新檔案名稱的預覽後,按一下“ 批次重命名 」來進行更改。然後,RenameKit 將重新命名您選擇的所有檔案。
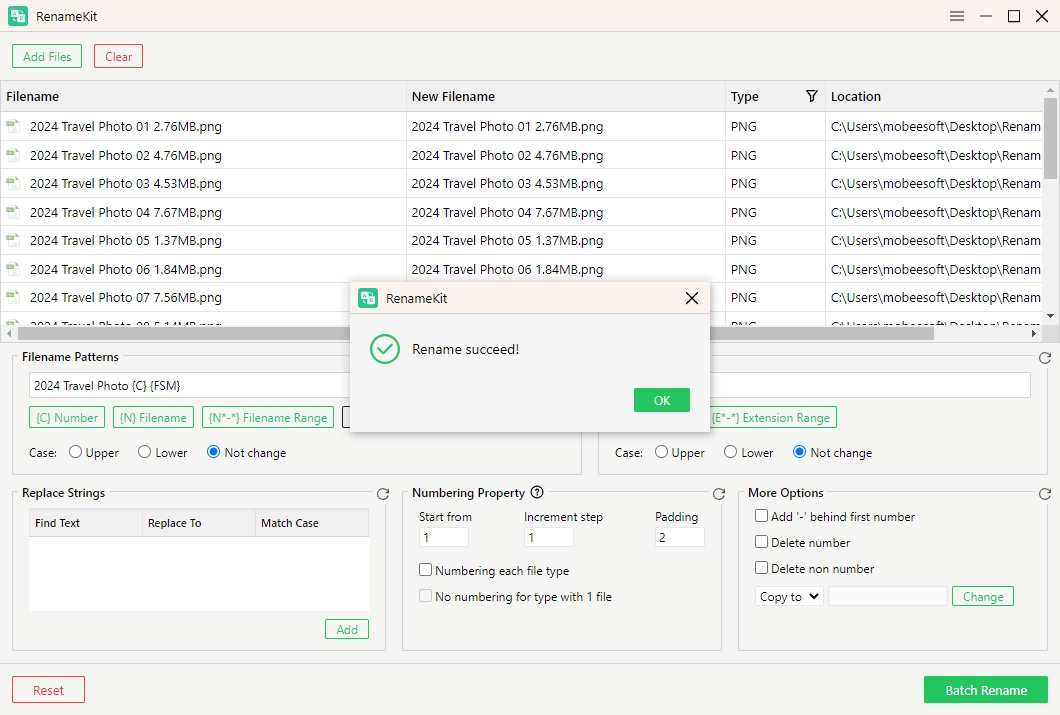
結論
雖然批次腳本提供了一種快速而簡單的方法來重命名文件,但它們有一些局限性,可能不適合所有用戶,特別是那些處理更複雜的重命名任務或大量文件的用戶。由於缺乏用戶友好的介面和潛在的錯誤,批次腳本對於需要更可靠和直觀的解決方案的用戶來說不太理想。
這就是 RenameKit 的閃光點。憑藉其強大的功能集、易於使用的介面和高級重命名功能,RenameKit 是需要批量重命名檔案的任何人的最佳選擇。在應用變更之前預覽變更的能力以及包含撤消功能進一步增強了其可用性,並使其成為比批次腳本更安全的選擇。因此,如果您發現自己需要一個重新命名工具, 重新命名工具包 因其功率平衡、易用性和安全性而受到強烈推薦。