管理大量文件很快就會變得不堪重負,尤其是當檔案名稱包含不相關或冗餘資訊時。無論您是在整理照片、影片、文件還是音樂文件,從文件名中刪除不必要的部分都可以簡化您的數位生活。在本文中,我們將探索透過刪除部分檔案名稱來重新命名檔案的不同方法,為您提供簡化檔案管理流程的實用技術。
1. 為什麼您可能需要刪除部分檔名
您可能想要刪除部分檔案名稱的原因有很多:
- 降低複雜性 :長或混亂的檔案名稱可能包含不相關的詳細信息,例如日期、版本或隨機字元。
- 改善組織 :簡化的檔案名稱可以更輕鬆地瀏覽目錄,尤其是在處理批次檔案時。
- 標準化 :重新命名檔案有助於建立一致性,尤其是當多個使用者處理同一組檔案時。
- 文件共享 :您可能需要在與他人共用檔案名稱之前清理檔案名,特別是當檔案名稱包含個人或機密資訊時。
讓我們回顧一下透過刪除部分檔案名稱來重新命名檔案的幾種方法,從手動技術到自動批次重命名工具。
2. 在 Windows 檔案總管中手動刪除部分檔名
刪除部分檔案名稱最直接的方法是在 Windows 檔案總管中手動重新命名每個檔案。此方法非常適合少量文件。
- 透過開啟導航至包含您要重新命名的檔案的資料夾 文件管理器 。
- 選擇一個文件,右鍵單擊它,然後選擇 改名 。
- 透過反白顯示選擇要刪除的檔案名稱部分,然後按一下 刪除 。
- 按 進入 儲存新檔案名稱。
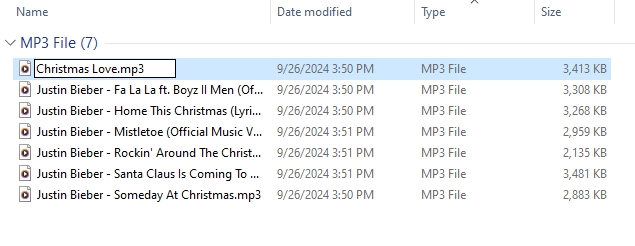
3.使用Windows PowerShell批次刪除部分檔名
Windows PowerShell 是一個命令列實用程序,可讓進階使用者管理資料夾和檔案。您可以使用 PowerShell 批次重新命名檔案並刪除檔案名稱的特定部分。如果您習慣使用命令列介面,那麼此方法是理想的選擇。
- 按開始 視窗 和 X ,然後選擇 Windows PowerShell 。
- 使用 cd指令 前往包含要重新命名的檔案的資料夾。例如:

- 執行以下 PowerShell 腳本以刪除部分檔案名稱:

指定要刪除的檔案名稱的所需部分並用它取代“oldpart”,然後用適當的檔案副檔名取代 *.txt。
4.使用批次重命名實用程式刪除部分檔案名
對於想要以更直觀和用戶友好的方式批量重命名文件的用戶, 批量重命名實用程式 是一個很好的選擇。這個功能強大的軟體可讓您刪除部分檔案名稱、新增或替換文字等,而無需編寫程式碼。
- 訪問官網批量下載安裝 重新命名實用程式 。
- 若要重新命名文件,請開啟 BRU 程式並前往它們所在的資料夾。
- 選擇您要重新命名的檔案。
- 在 字 領域的 消除 部分,鍵入要刪除的單字或檔案名稱的一部分。
- 若要進行更改,請在預覽新檔案名稱後按一下「重新命名」。
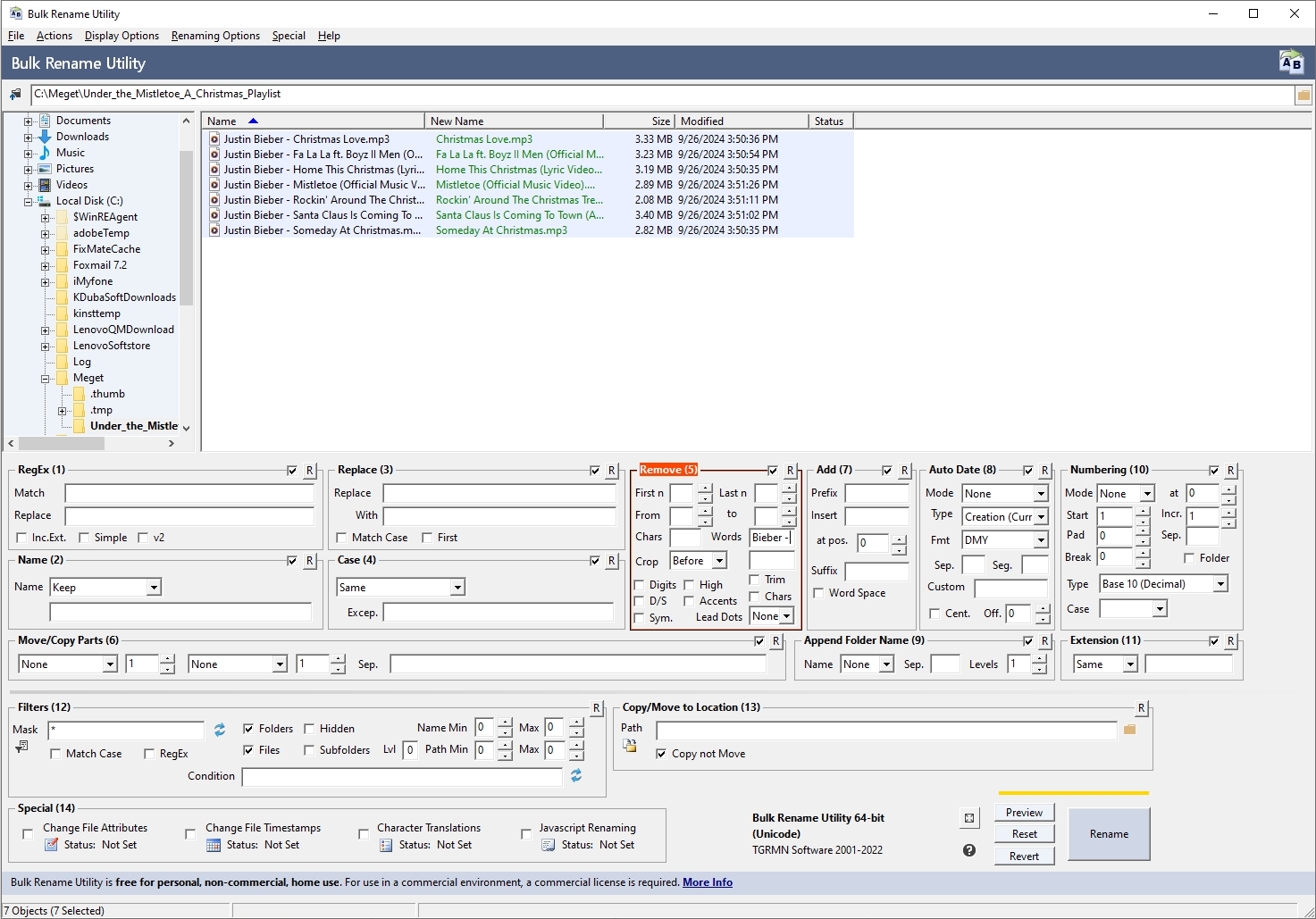
5. 使用 RenameKit 進階刪除部分檔名
重新命名工具包 是一種創新的重命名工具,透過提供快速刪除檔案名稱部分的強大選項來簡化流程。 RenameKit 因其直覺的介面、即時預覽功能和豐富的功能而從其他重命名工具中脫穎而出。它允許您根據特定條件重新命名文件,例如文件名中的字元、模式或文字。無論您要處理數百個文件還是少數幾個文件,RenameKit 都可以加快處理速度,使其成為高級文件管理任務的理想工具。
RenameKit 可用於透過以下方式刪除部分檔案名稱:
步驟1 :如果您尚未下載並安裝 RenameKit 軟體,請在您的 Windows 或 Mac 裝置上安裝。
第2步 :在RenameKit介面中,匯入包含要修改檔案名稱的檔案或資料夾。
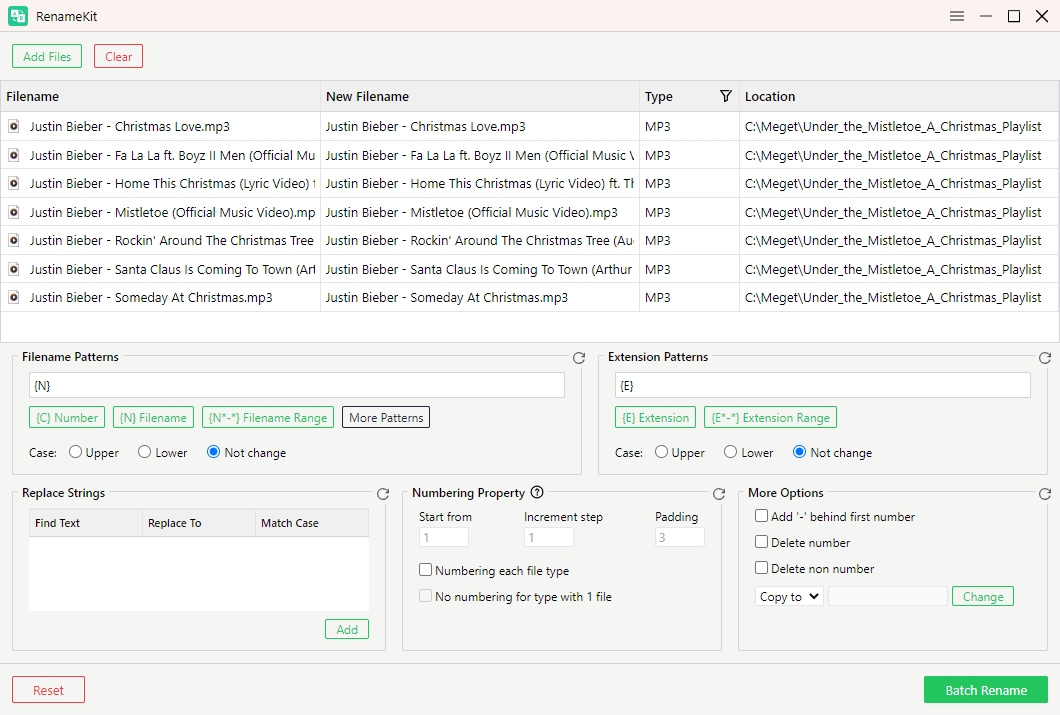
步驟3 : 轉到 替換字串 RenameKit 介面中的部分。此選項可讓您指定要刪除的檔案名稱的確切部分。
例如,如果您想從檔案名稱中刪除所有“Justin Bieber –”,只需在“Justin Bieber –”中輸入“Justin Bieber –”即可。 尋找文本 字段,並且不要在其中鍵入任何字符 替換為 場地。
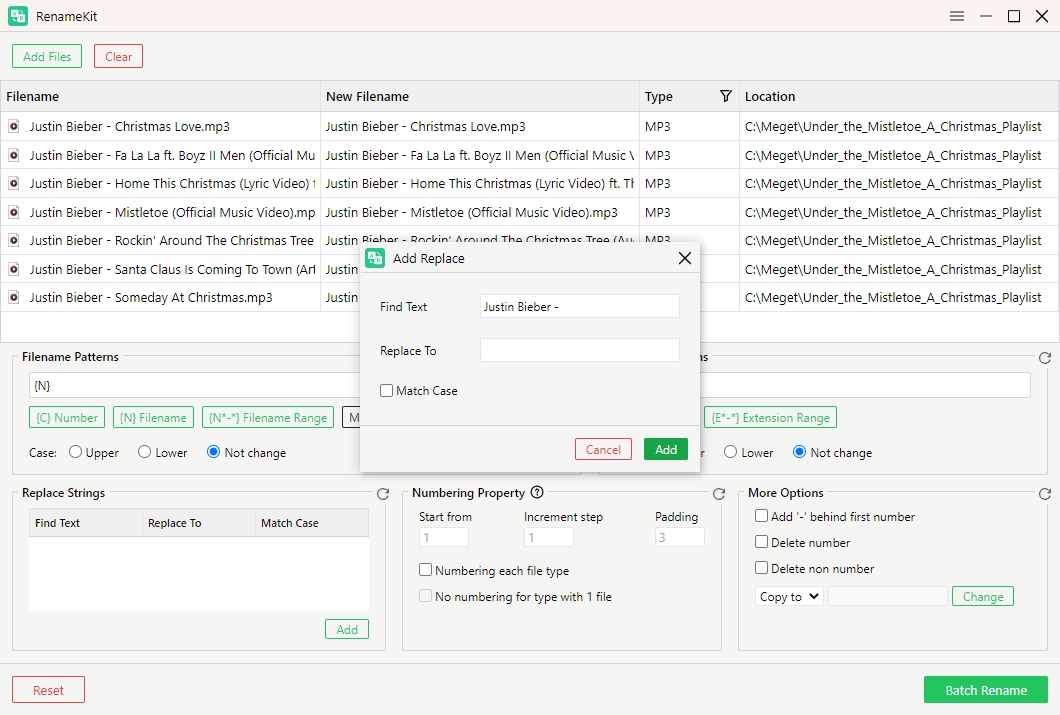
步驟4 :對預覽感到滿意後,點擊 批次重命名 重命名檔案。 RenameKit 將批次處理文件,有效地從文件名中刪除指定的部分。
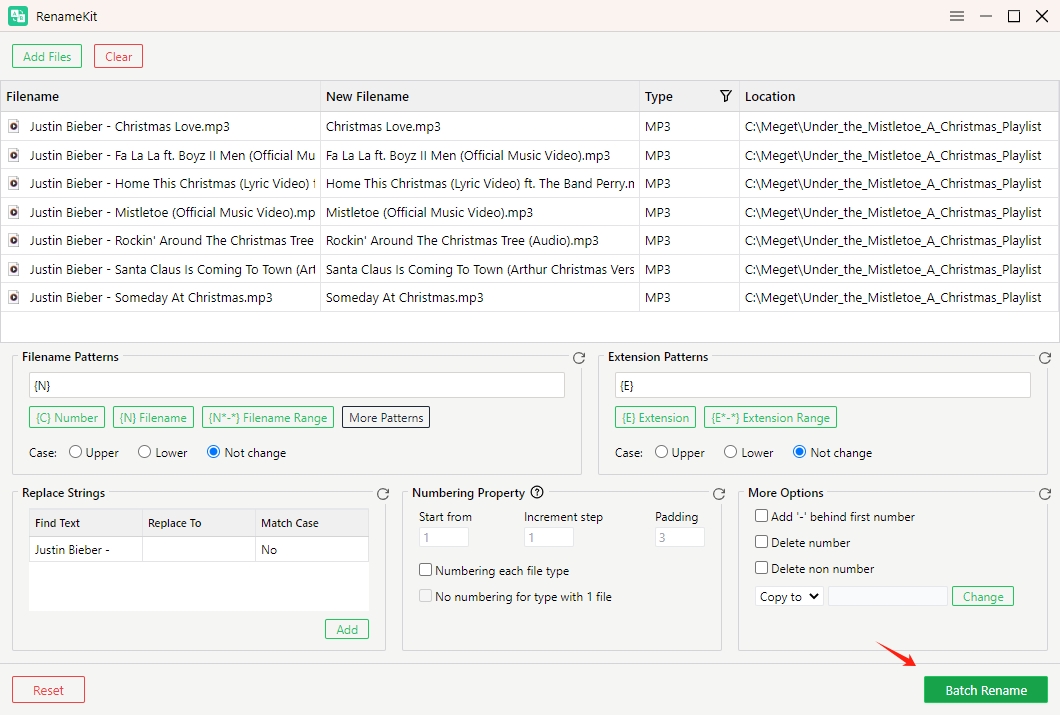
結論
透過刪除部分檔案名稱來重新命名檔案是一項實用且通常是必要的任務,可以更好地組織檔案並提高效率。根據您的需求和對不同工具的熟悉程度,您可以選擇手動方法、使用 Windows PowerShell 或 Finder 等內建作業系統實用程序,或依賴批量重命名實用程式或 RenameKit 等專用批量重命名軟體。
對於處理頻繁、大規模重命名任務的使用者來說, 重新命名工具包 作為一個直觀而強大的選項脫穎而出,提供廣泛的客製化和易用性。無論您是處理個人照片、工作文件還是媒體庫,這些方法都將幫助您控制檔案名稱並輕鬆組織文件。