批次重新命名檔案是一項頻繁的任務,如果手動執行,可能既耗時又容易出錯。無論您是需要組織大量照片、更新檔案副檔名,還是只是在多個檔案中添加前綴,自動化重新命名過程都可以為您節省大量時間和精力。實現此目的的一種方法是使用批次文件,這是一種強大的方法,可讓您透過命令列腳本自動執行任務。在本文中,我們將探討如何使用批次檔重命名檔並討論其優缺點。
1.如何使用批次檔重命名檔?
批次檔是一個簡單的文字文件,其中包含 Windows 命令列解釋器執行的一組指令。透過編寫批次腳本,您可以根據特定規則自動重新命名多個檔案。以下是建立和使用批次檔來重新命名檔案的方法。
1.1 建立批次文件
請執行下列步驟來建立批次檔:
- 打開記事本
: 按
Win + R, 類型notepad,並擊中Enter。 - 編寫腳本 :根據您的重新命名需要,您可以編寫腳本來重新命名檔案。
範例 1:重新命名具有特定副檔名的所有文件
使用以下腳本將資料夾中包含的所有 .txt 檔案重新命名為 .bak:
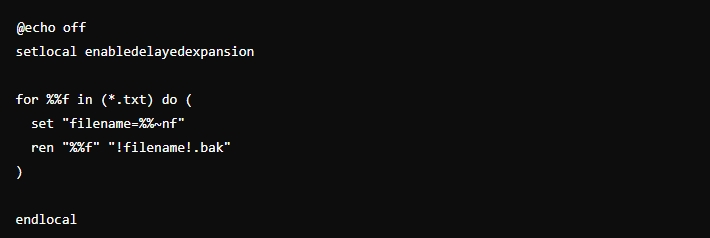
範例 2:為所有文件加上前綴
如果要為資料夾中的所有檔案加上前綴(例如 prefix_):
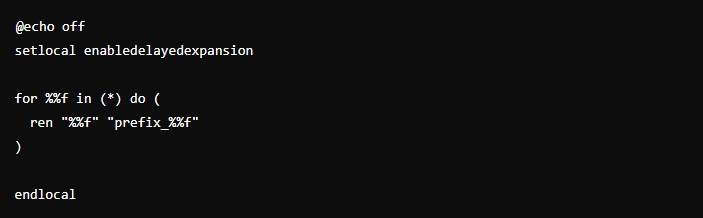
範例 3:依序對文件編號
若要重新命名具有序號的檔案(例如 file1.txt、file2.txt 等),您可以執行下列操作:
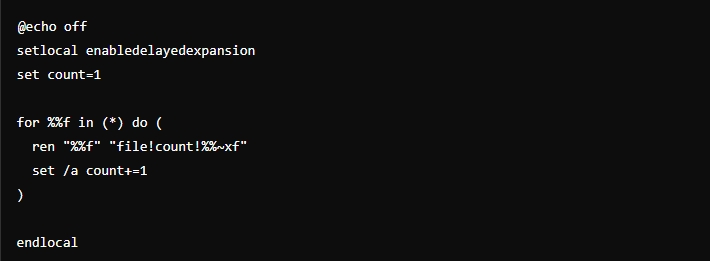
1.2 儲存並運行批次文件
- 儲存檔案 :按一下「檔案」>「另存為」並使用 .bat 副檔名儲存腳本(例如,rename_files.bat)。
- 運行檔案 :雙擊批次檔執行腳本。檔案將根據腳本中定義的規則重新命名。
2. 使用批次檔重命名的優點和缺點
雖然批次檔是批次重命名檔案的有效方法,但它們既有優點也有缺點。
優點
- 自動化 :批次檔可讓您自動執行重複任務,從而節省時間並減少人為錯誤的可能性。
- 可自訂性 :您可以自訂腳本以滿足特定需求,例如根據檔案屬性重新命名或套用複雜的命名約定。
- 無需額外軟體 :由於批次檔是 Windows 自帶的,因此無需安裝第三方軟體。
缺點
- 複雜 :編寫和偵錯批次腳本可能具有挑戰性,特別是對於不熟悉命令列程式設計的使用者而言。
- 功能有限 :批次檔對於簡單任務來說功能強大,但在處理更複雜的重命名操作(例如正規表示式或基於元資料重命名檔案)時變得很麻煩。
- 無圖形使用者介面 :批次檔缺乏圖形使用者介面,這使得它們不太直觀,對於那些喜歡視覺化工具的人來說更難使用。
3. 使用 RenameKit 進行進階批次重命名
對於更複雜和大規模的重新命名任務,像 RenameKit 這樣的專用工具通常是更好的選擇。 重新命名工具包 是一款全面的檔案重新命名工具,旨在使 Windows 和 Mas 的批次重命名檔案過程更加輕鬆、高效。它提供了大量的重命名選項,從添加前綴和後綴等簡單任務到正規表示式、基於元資料重命名等高級操作。
以下是如何使用 RenemaKit 進行進階檔案重新命名的逐步指南:
步驟1 :下載安裝程序,然後按照螢幕上顯示的說明在您的個人電腦上安裝 RenameKit 軟體。
第2步 :啟動RenameKit並將要重新命名的檔案或資料夾拖曳到軟體介面上。
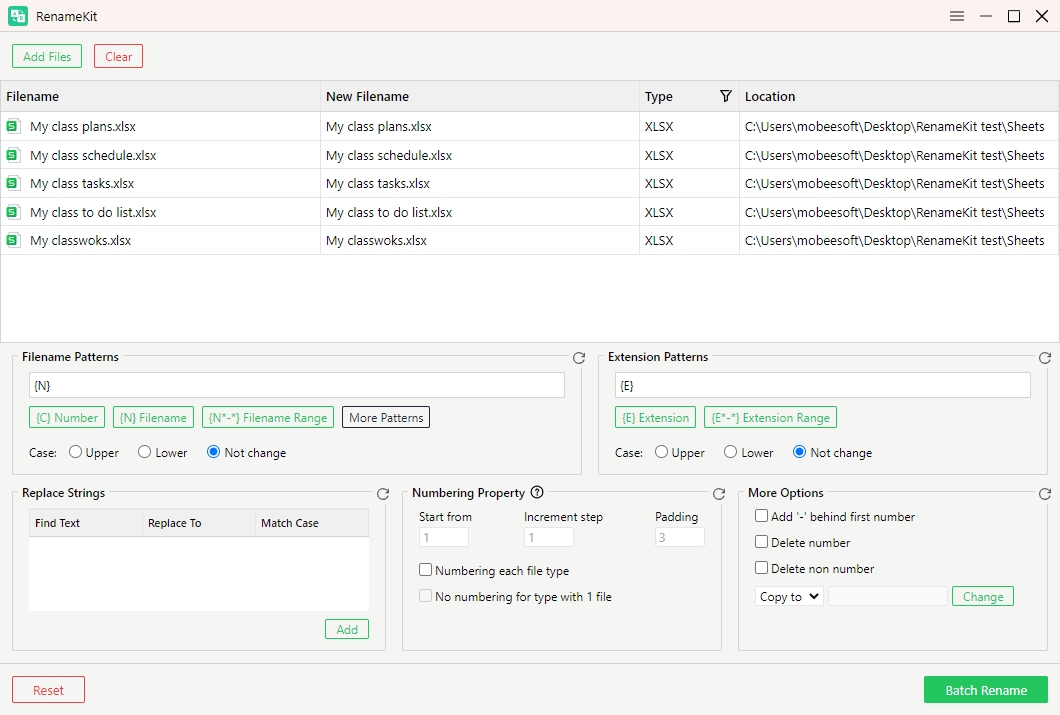
步驟3 :根據您的需求配置重新命名選項,RenaKit 允許過濾檔案類型、新增或刪除文字、更改大小寫、套用前綴/後綴、更改副檔名、新增序號等等。
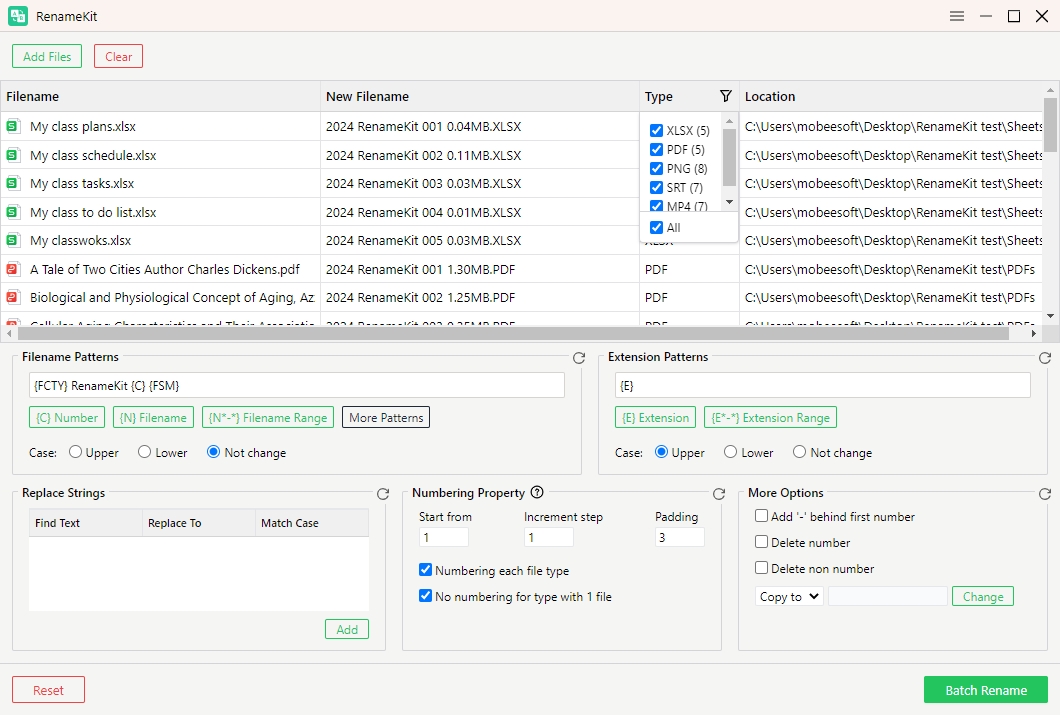
步驟4 :配置重命名選項後,預覽,選擇目標資料夾,然後按一下「批次重命名」以套用變更。
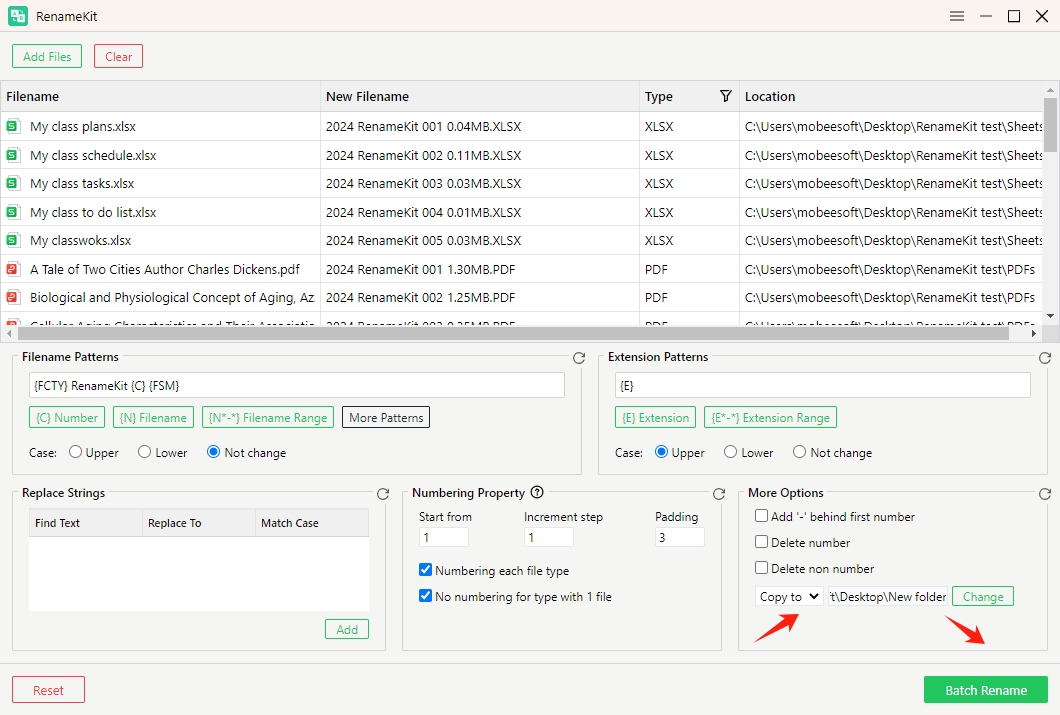
結論
雖然批次檔提供了一種在 Windows 中重新命名檔案的便捷且本機的方法,但它們最適合簡單的任務和具有一定技術背景的使用者。與專用工具相比,缺乏圖形介面和有限的功能可能導致它們的可訪問性和通用性較差。
另一方面,RenameKit 為您的所有檔案重新命名需求提供了全面的解決方案。其廣泛的功能,包括支援正規表示式、基於元資料的重新命名和即時預覽,使其成為高級使用者和處理大量文件的使用者的首選。對於經常需要批量重命名文件的人來說,投入時間學習和使用 重新命名工具包 強烈推薦。